Ein Teil unserer iPhones und damit auch iPads ist ein Passwort-Manager, der uns das tägliche Funktionieren erleichtern kann. Die meisten von Ihnen nutzen wahrscheinlich aktiv einen Passwort-Manager, da Sie sich dank ihm praktisch keine Anmeldedaten merken müssen, also weder Benutzernamen noch Passwort. Es reicht einfach aus, sich vor der Anmeldung immer per Touch ID oder Face ID zu authentifizieren oder eine Codesperre einzugeben. Darüber hinaus werden alle von Ihnen gespeicherten Passwörter dank des Schlüsselbunds in iCloud automatisch mit Ihren anderen Geräten synchronisiert, sodass Sie sie auch auf Ihrem iPad und Mac verfügbar haben. Werfen wir einen Blick auf 5 Tipps und Tricks zum iPhone-Passwort-Manager, von denen Sie in diesem Artikel vielleicht noch nichts wussten.
Es könnte sein interessiert dich

Passwörter teilen
Wenn Sie sich zu irgendeinem Zeitpunkt dazu entschließen würden, Ihr Passwort beispielsweise einem Freund oder Familienmitglied mitzuteilen, würden Sie es einfach über eine Kommunikationsanwendung senden oder diktieren. Die Wahrheit ist jedoch, dass keine dieser Methoden ideal ist. Beim Versenden über eine Chat-Anwendung kann theoretisch das Passwort nach außen dringen und jemand kann Sie beim Diktieren hören. Wie auch immer, ein Teil des Passwort-Managers ist eine einfache und großartige Option, dank der es möglich ist, Passwörter über AirDrop zu teilen, und zwar völlig sicher. Um ein Passwort über AirDrop zu teilen, gehen Sie einfach zu Einstellungen → Passwörter, Wo bist du Öffnen Sie das ausgewählte Passwort. Klicken Sie dann oben rechts auf Teilen Knopf und dann eine Person auswählen mit dem das Passwort geteilt werden soll. Nach dem Absenden muss die andere Partei Bestätigen Sie die Annahme des Passworts. Anschließend wird es in den Schlüsselanhänger gesteckt.
Erkennung offengelegter Passwörter
Wenn Sie das Geschehen in der Welt der Informationstechnologie verfolgen oder regelmäßig unser Magazin lesen, wissen Sie sicherlich, dass es von Zeit zu Zeit zu verschiedenen Datenlecks kommt. In bestimmten Fällen handelt es sich dabei um rein personenbezogene Daten, in jedem Fall können aber auch Passwörter zu Benutzerkonten nach außen dringen, was ein großes Problem darstellt. Die gute Nachricht ist, dass ein iPhone-Passwort-Manager alle Ihre Passwörter analysieren und sie mit einer Datenbank mit durchgesickerten Passwörtern vergleichen kann. Wenn der Administrator herausfindet, dass eines Ihrer Passwörter in der Liste der geleakten Passwörter enthalten ist, wird er Sie darüber informieren. Sie aktivieren diese Funktion in Einstellungen → Passwörter, Klicken Sie dort oben Sicherheitsempfehlungen. Das reicht hier Aktivieren Sie „Offengelegte Passwörter erkennen“, Unten finden Sie Datensätze mit durchgesickerten Passwörtern.
Ein neues Passwort hinzufügen
Sie können Ihrem Passwort-Manager ein neues Passwort hinzufügen, indem Sie sich einfach zum ersten Mal bei Ihrem Benutzerkonto auf einer Website anmelden. Wenn Sie dies tun, werden Sie aufgefordert, ein Passwort hinzuzufügen oder nicht. Es kann jedoch vorkommen, dass Ihnen diese Option nicht angeboten wird oder Sie einfach einen Datensatz manuell hinzufügen möchten. Natürlich ist das auch möglich. Gehe zu Einstellungen → Passwörter, Tippen Sie dort in der oberen rechten Ecke auf das +-Symbol. Sobald Sie das tun, ist es soweit Geben Sie die erforderlichen Informationen ein, d. h. Website, Benutzername und Passwort. Klicken Sie nach dem Ausfüllen auf Fertig oben rechts, um den Eintrag zum Manager hinzuzufügen.
Löschen Sie nicht verwendete Datensätze
Haben Sie festgestellt, dass Sie in Ihrem Passwort-Manager viele Einträge haben, die Sie nicht mehr verwenden? Oder möchten Sie aus Sicherheitsgründen mehrere Datensätze gleichzeitig löschen? Wenn ja, ist das nicht kompliziert – Sie können die Datensätze einfach nach Ihren Wünschen in großen Mengen löschen. Gehen Sie dazu zu Einstellungen → Passwörter, Dort klicken Sie dann oben rechts auf Bearbeiten. Anschließend Sie Aktivieren Sie das Kontrollkästchen, um die Passwörter auszuwählen, die Sie löschen möchten. Nachdem Sie alle zu löschenden Passwörter ausgewählt haben, tippen Sie einfach oben links auf Löschen.
Ändern Sie den Standard-Passwort-Manager
Standardmäßig wird der native Passwort-Manager verwendet, der direkt Teil von iOS ist. Der einzige Nachteil dieses Managers besteht möglicherweise darin, dass Sie ihn nur auf Apple-Geräten verwenden können. Dies ist beispielsweise ein Problem für Personen, die einen Windows-Computer oder ein anderes Nicht-Applet-System verwenden. In diesem Fall ist es notwendig, dass der Benutzer einen Passwort-Manager verwendet, der für alle Plattformen ausgelegt ist – beispielsweise das bekannte 1Password. Wenn Sie 1Password als Passwort-Manager verwenden möchten, gehen Sie zu Einstellungen → Passwörter, Klicken Sie dort oben Automatisches Ausfüllen von Passwörtern. Hier genügt es, dass Sie Klicken Sie, um den Manager auszuwählen, den Sie verwenden möchten.
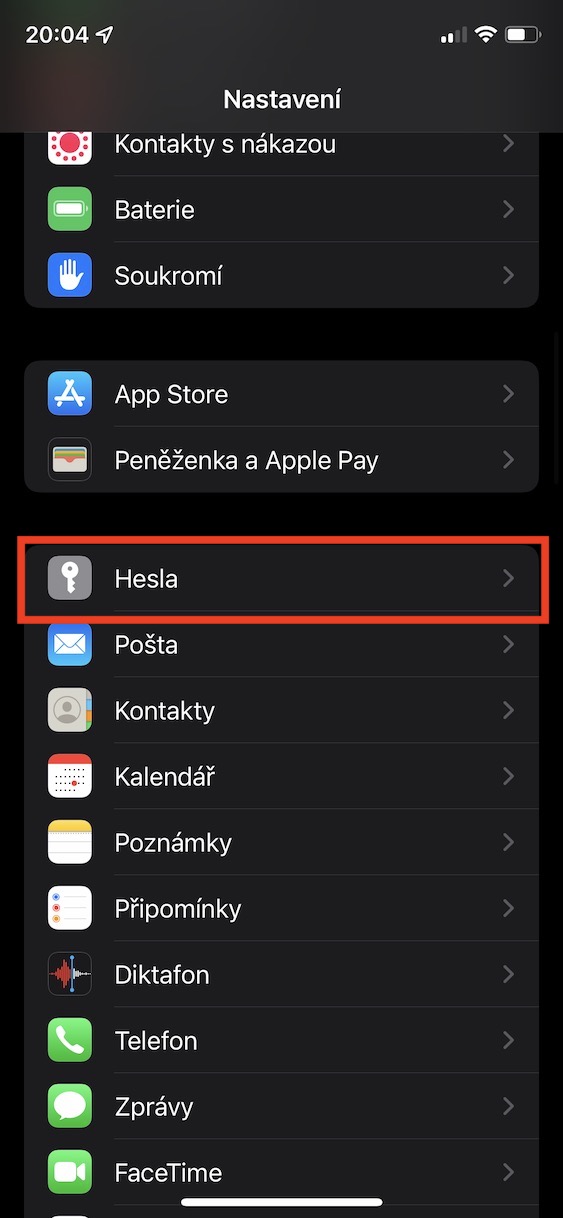
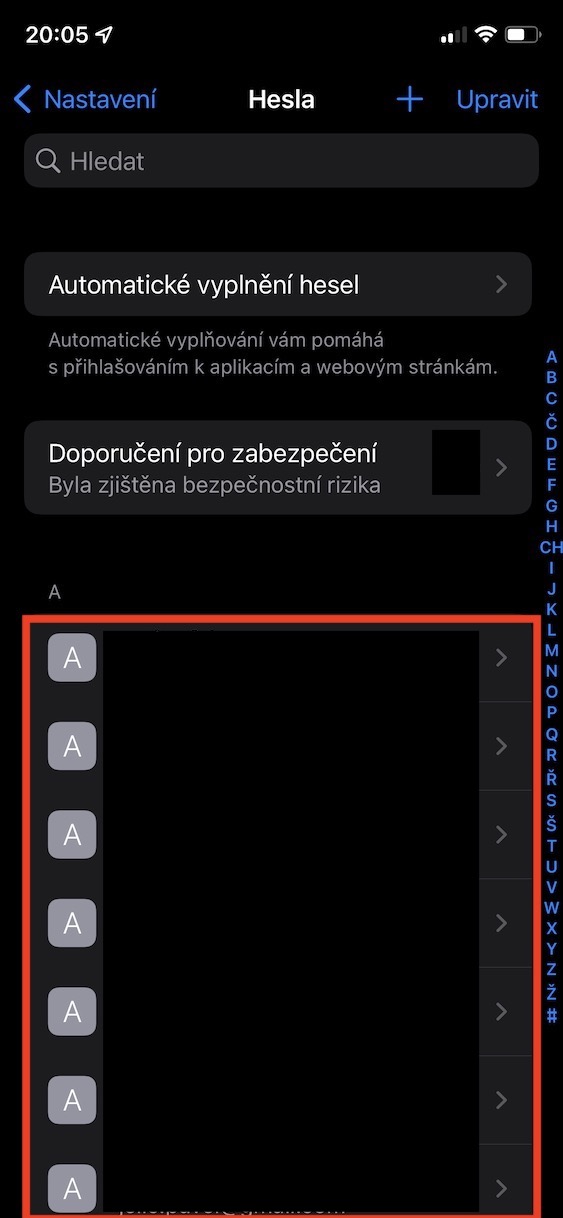
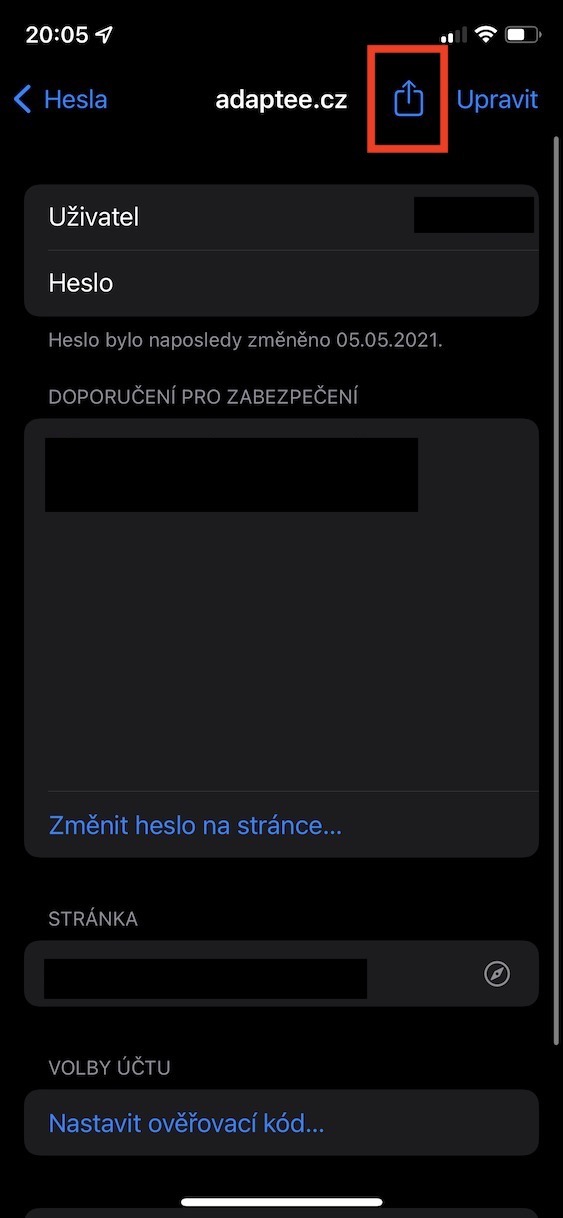

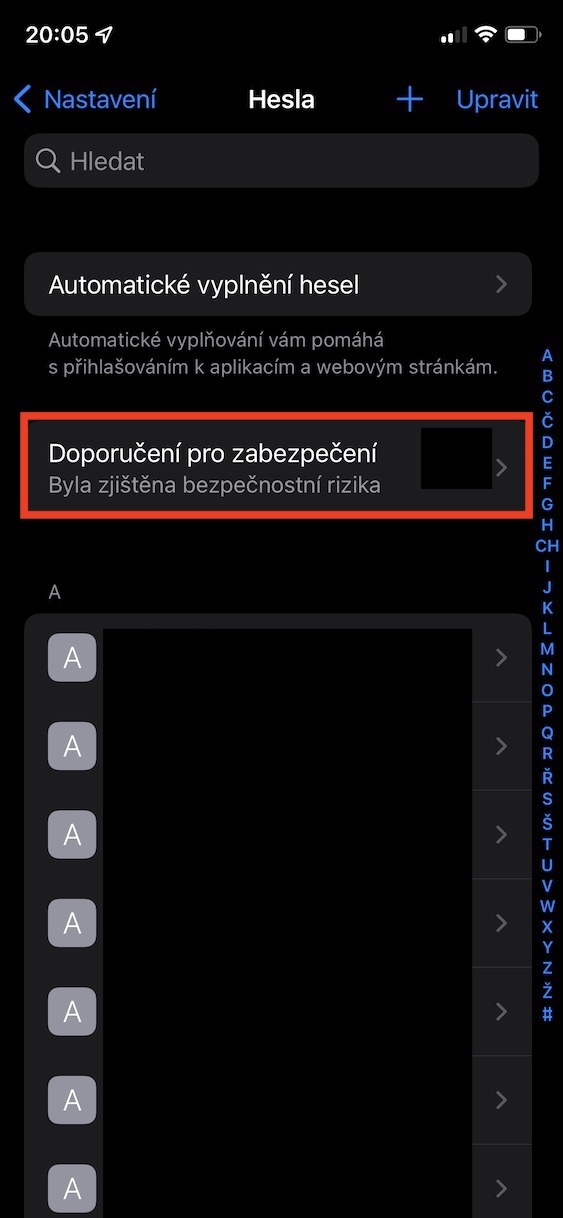
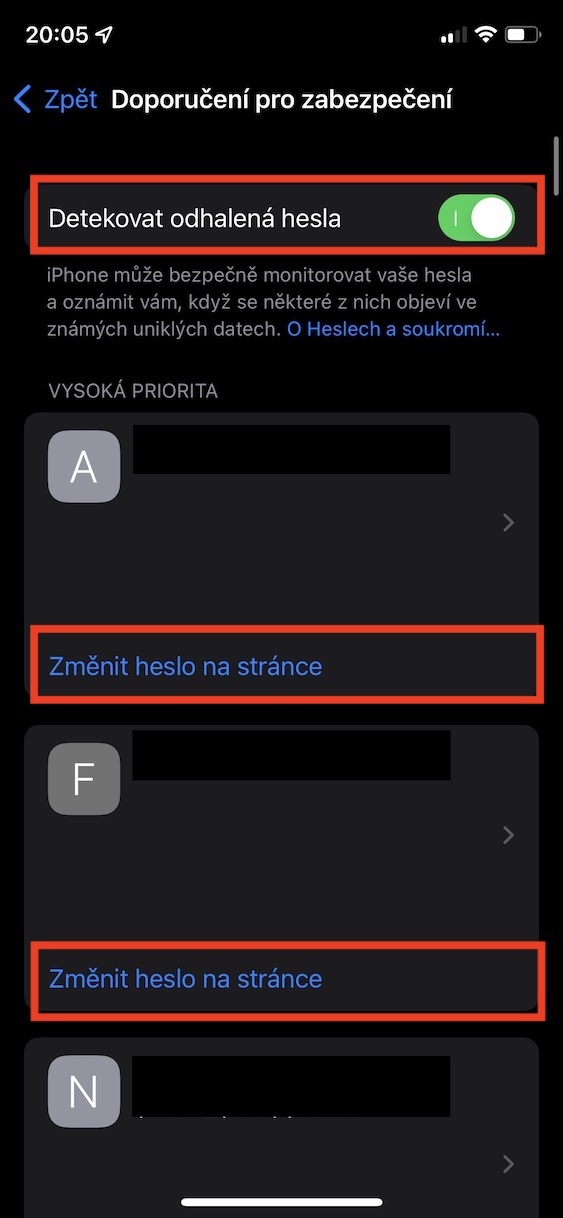

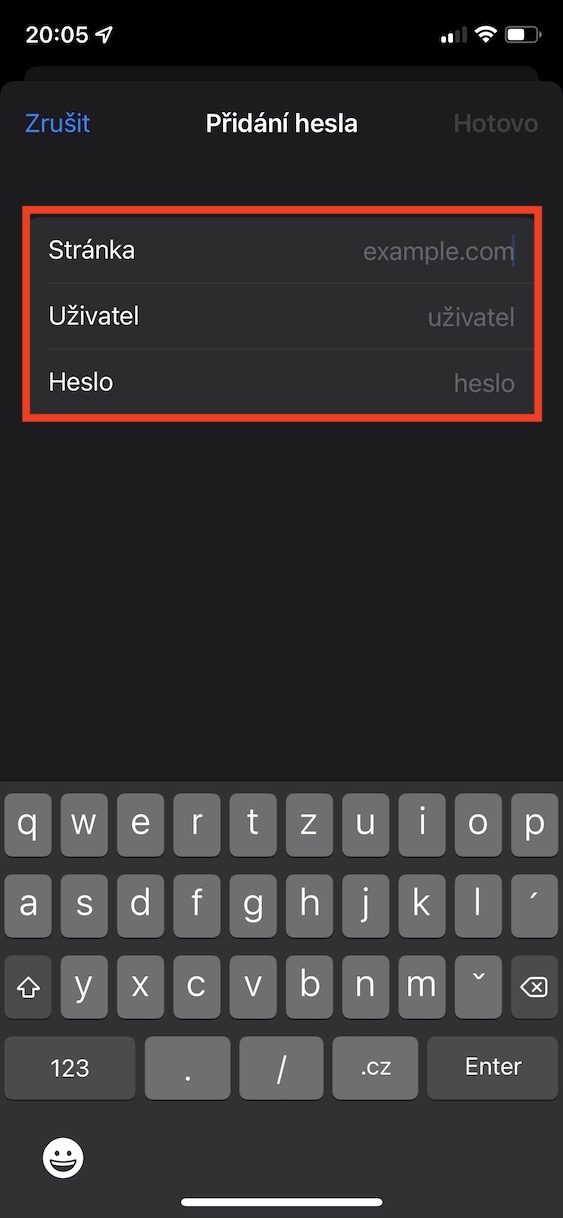
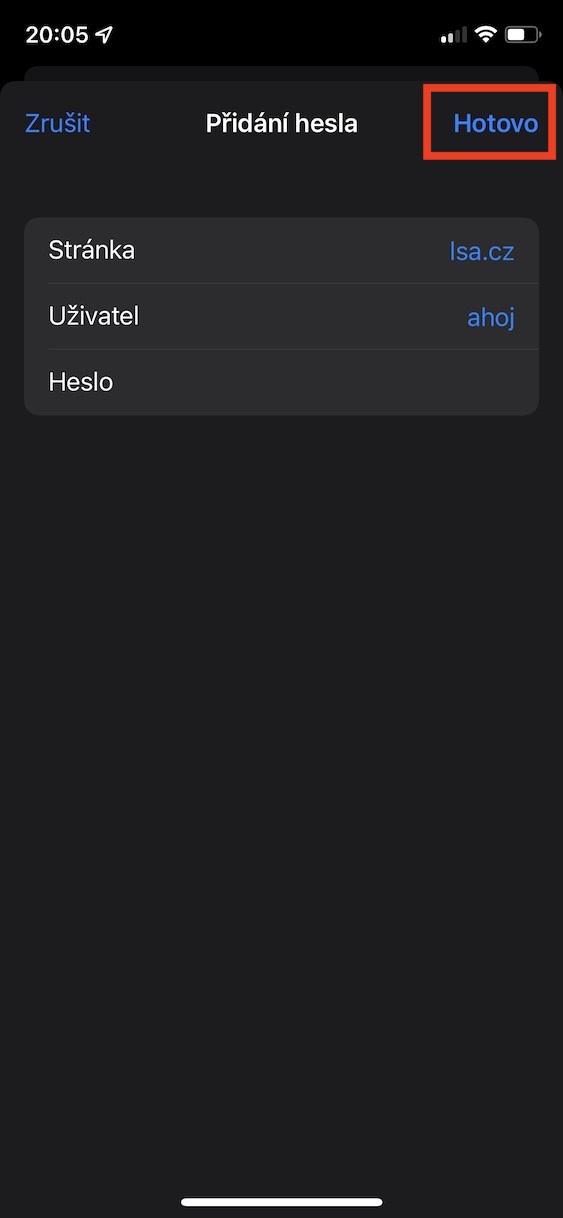
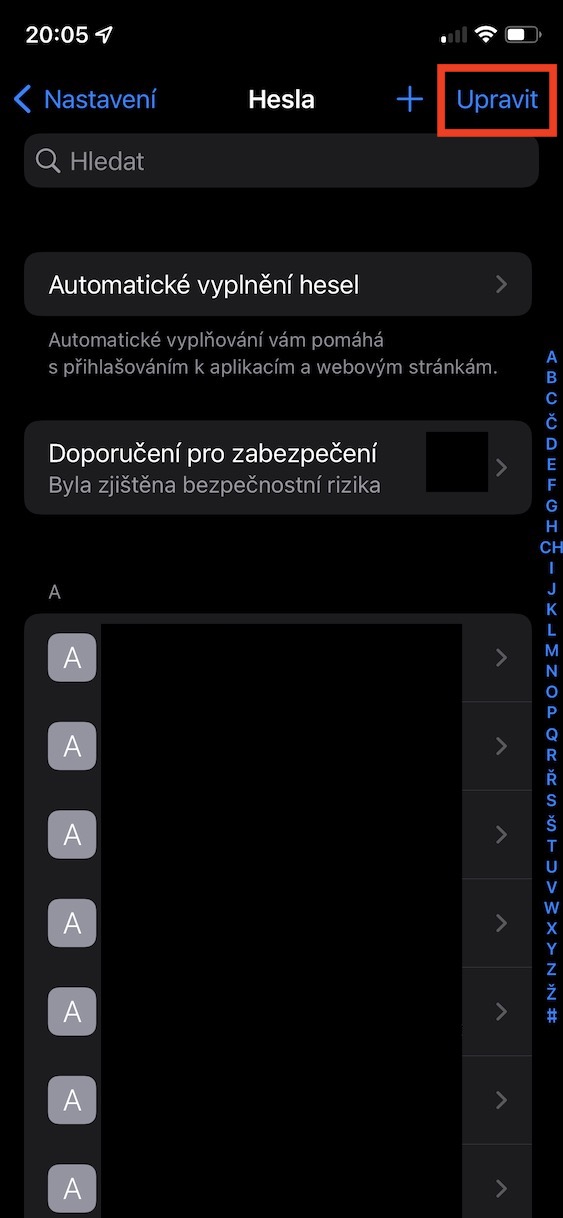
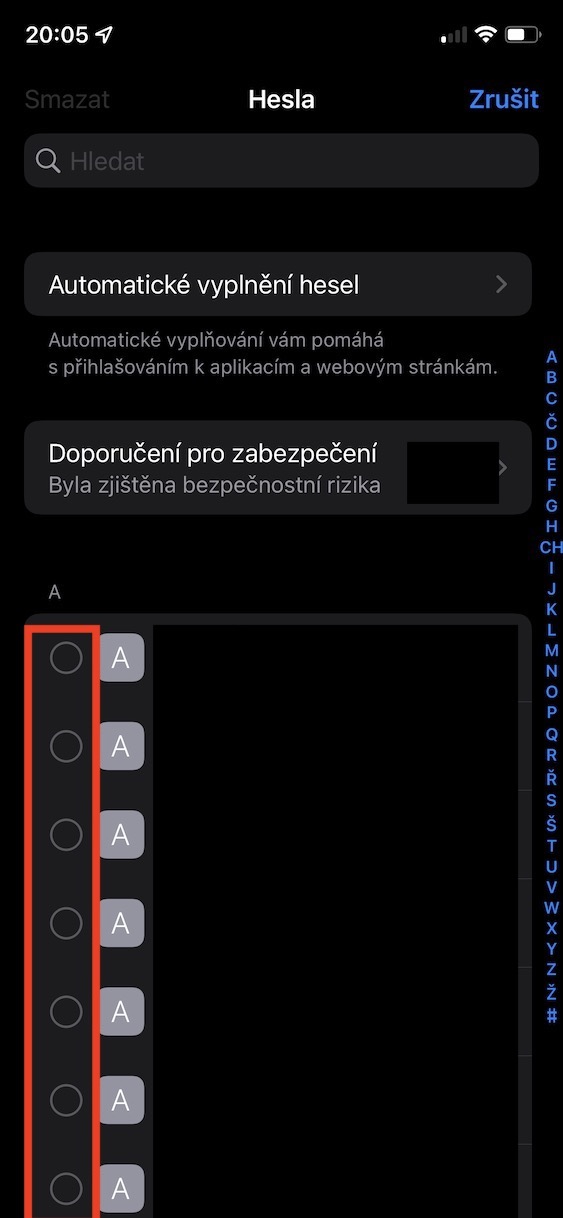
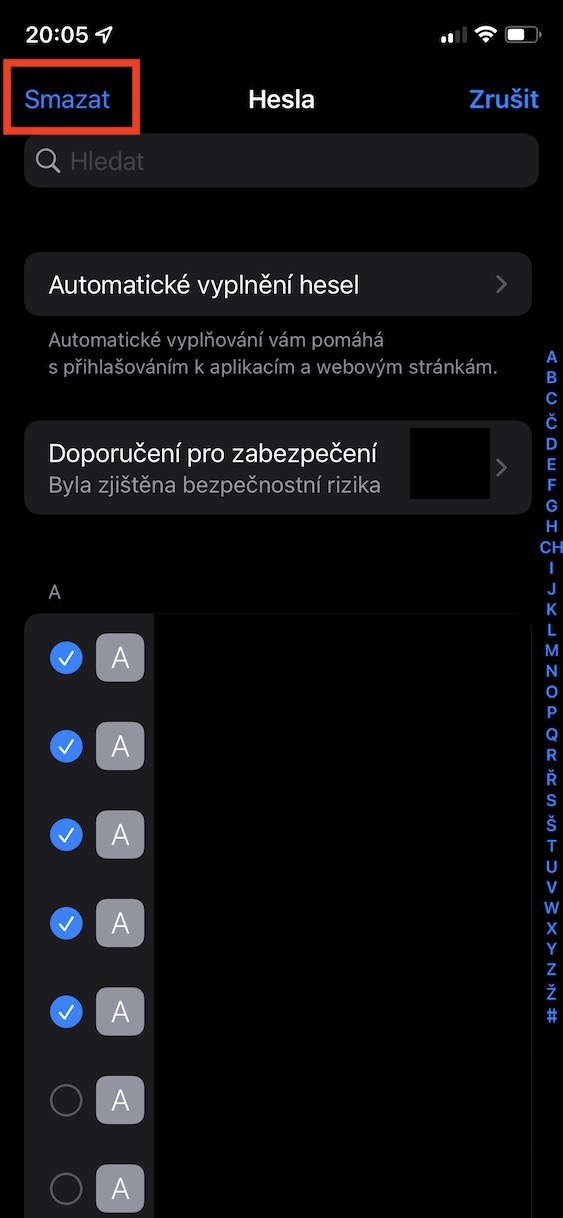

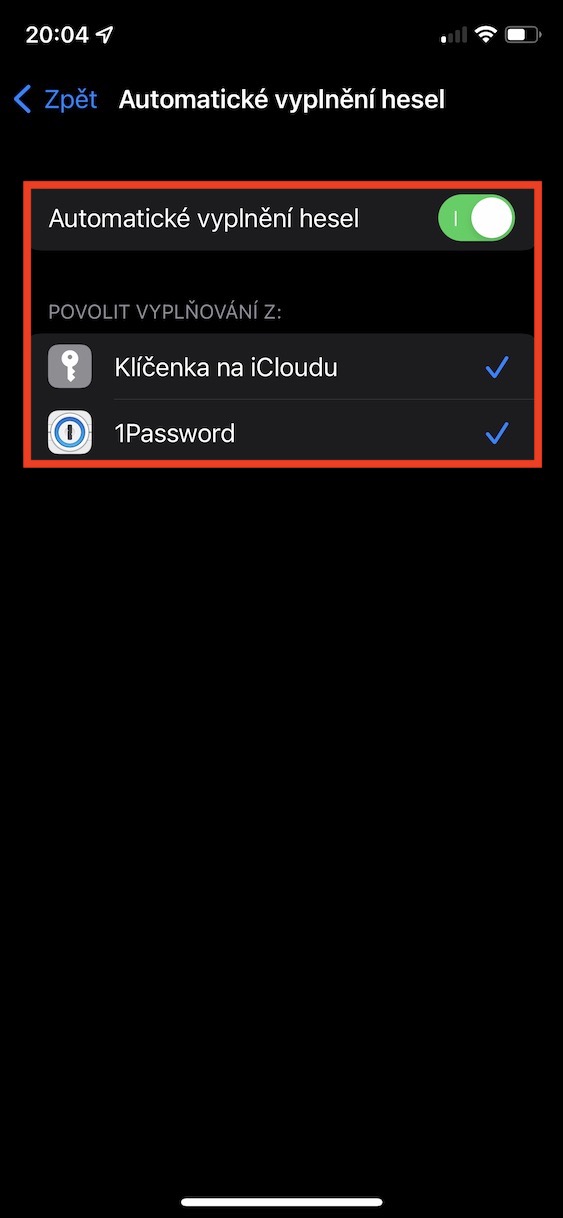
Unter Windows können Sie die iCloud-App von Apple verwenden, wo Sie die Synchronisierung des Schlüssels mit Windows aktivieren können. Es gibt dann einen Passwort-Manager, der Passwörter mit iCloud synchronisiert. Chromium-Browser haben dann die Möglichkeit, eine Erweiterung zum Passwort-Manager hinzuzufügen, sodass es dann auch möglich ist, iCloud-Passwörter unter Windows zu verwenden.