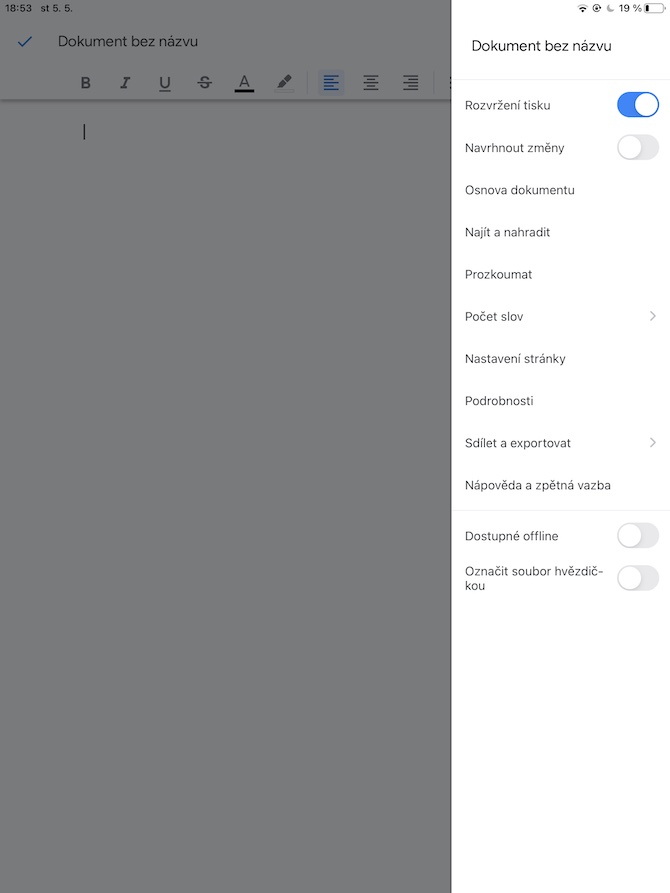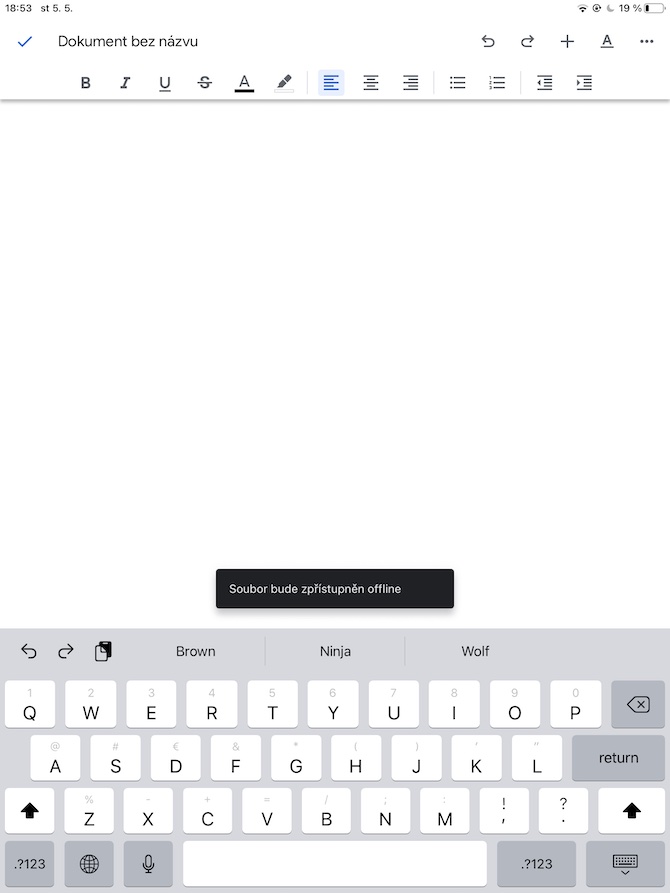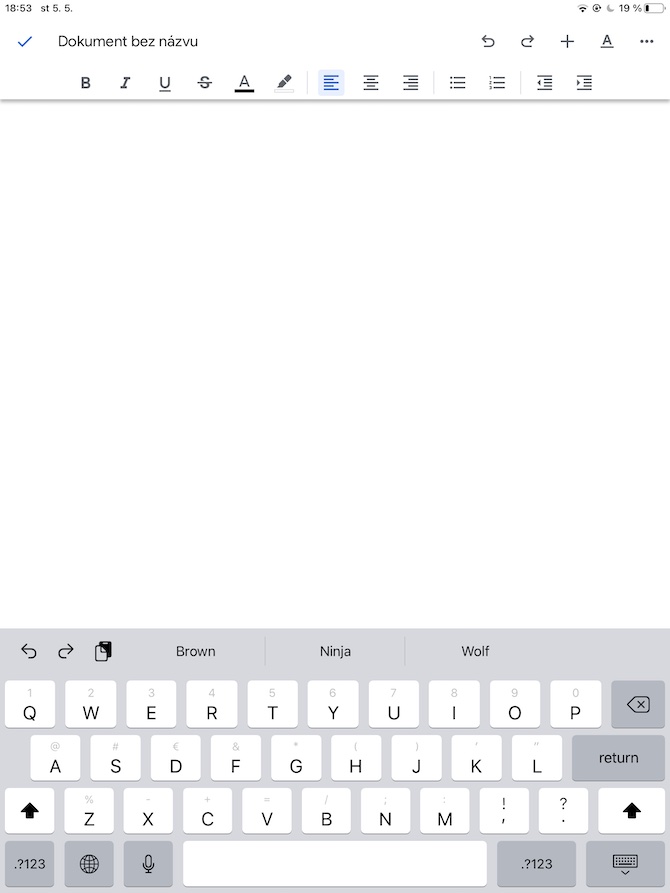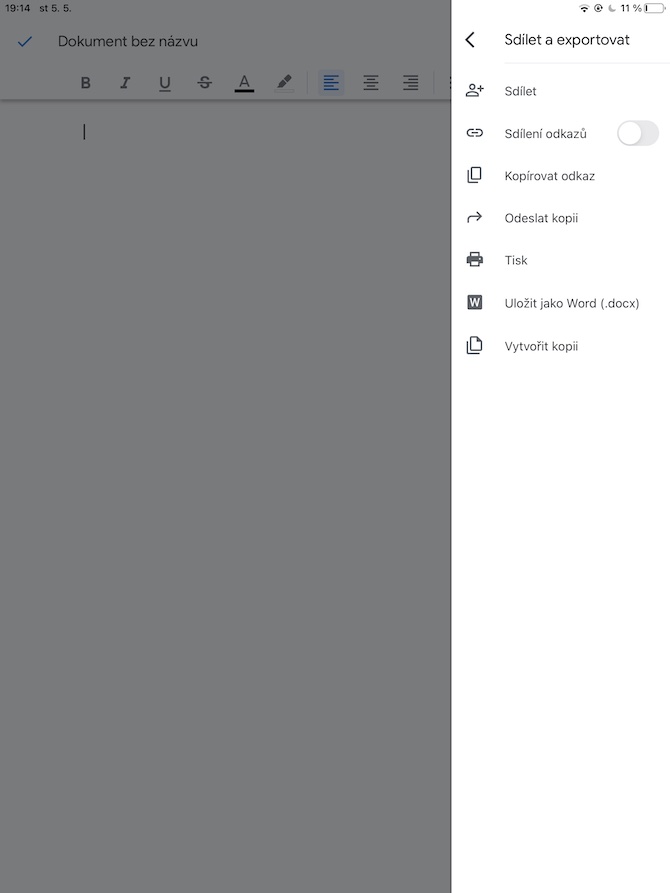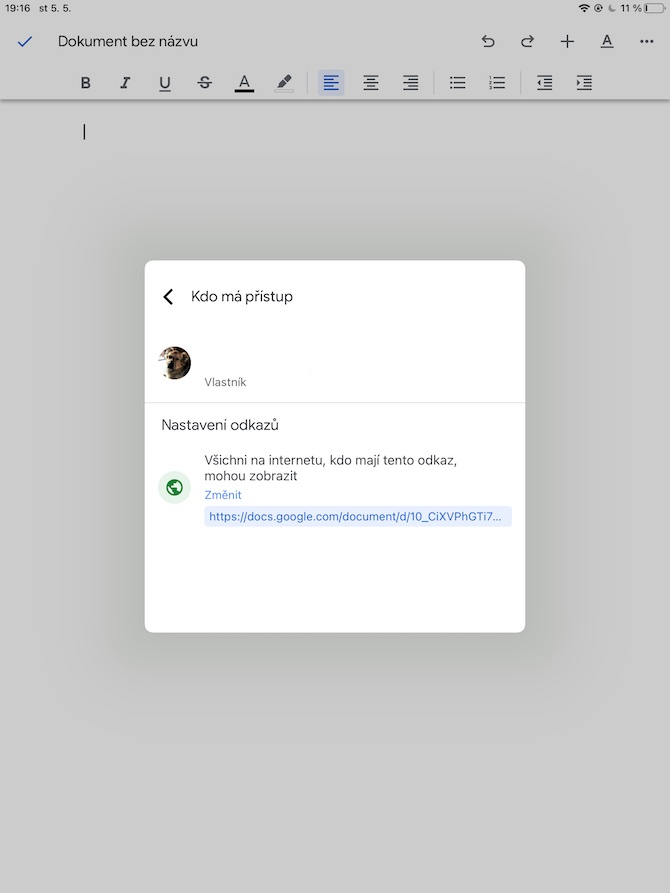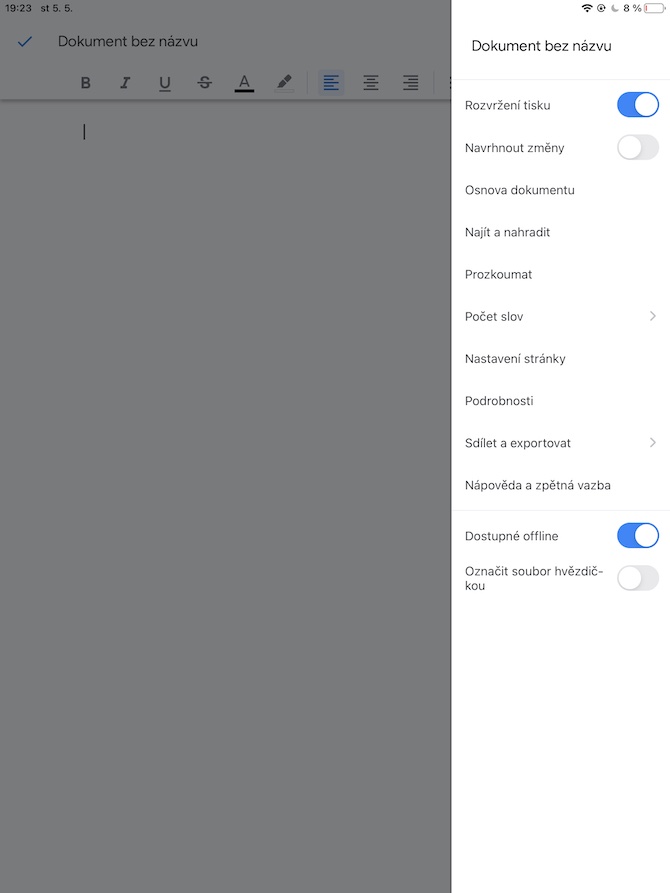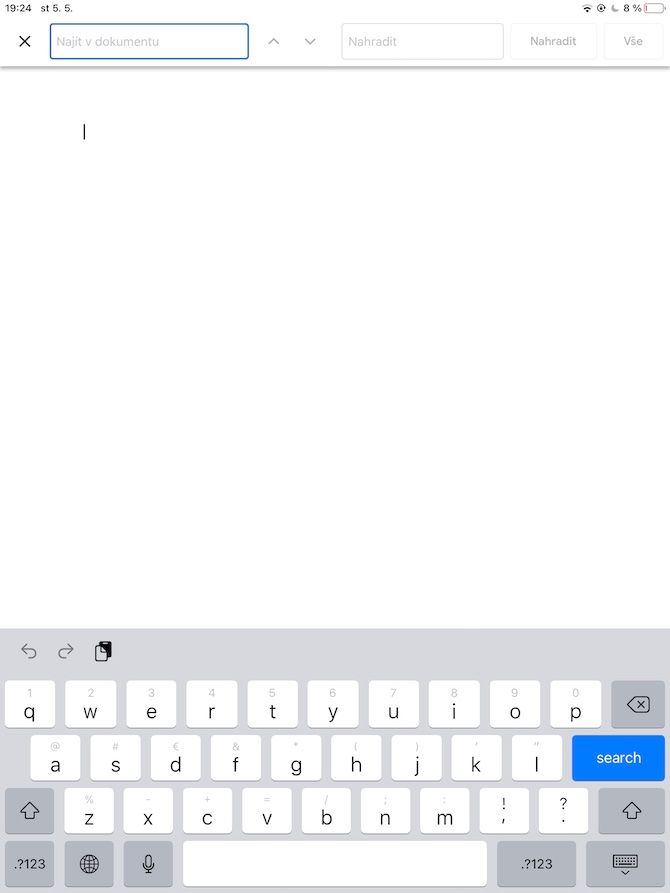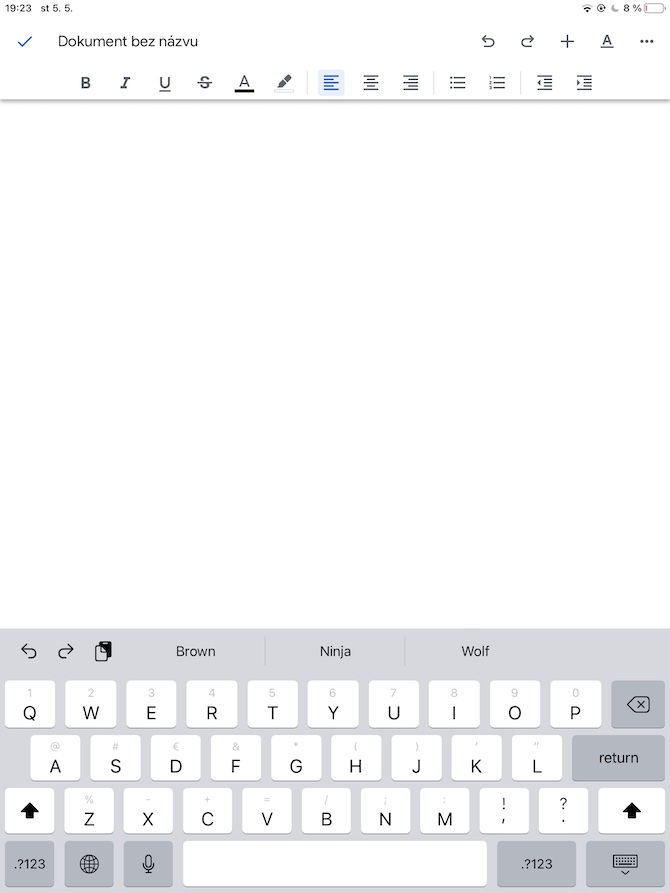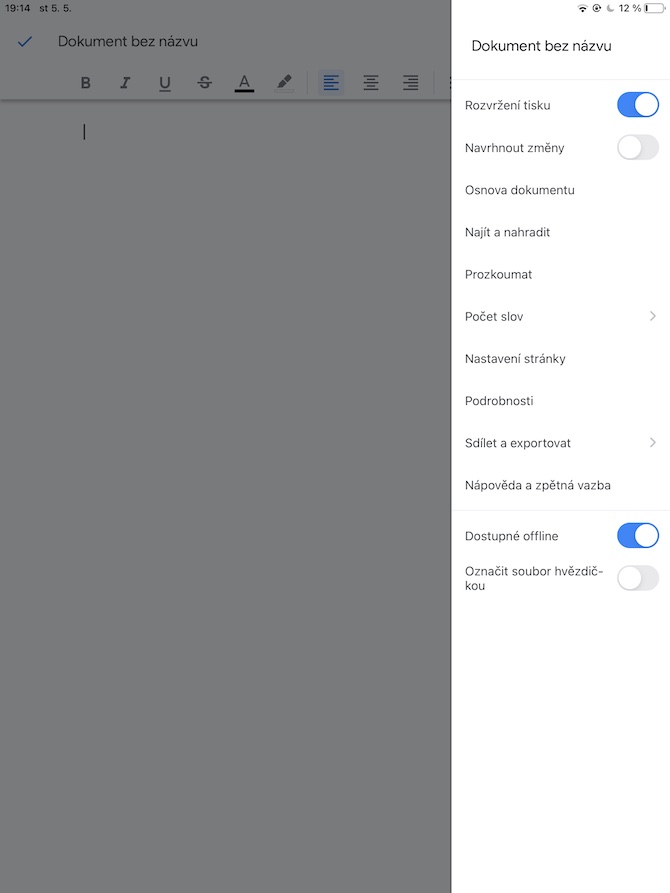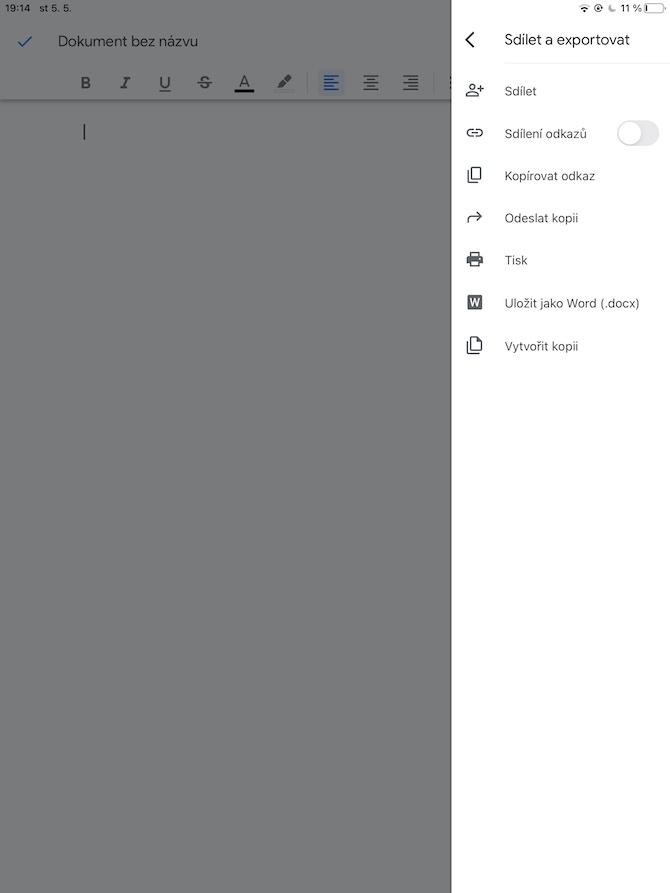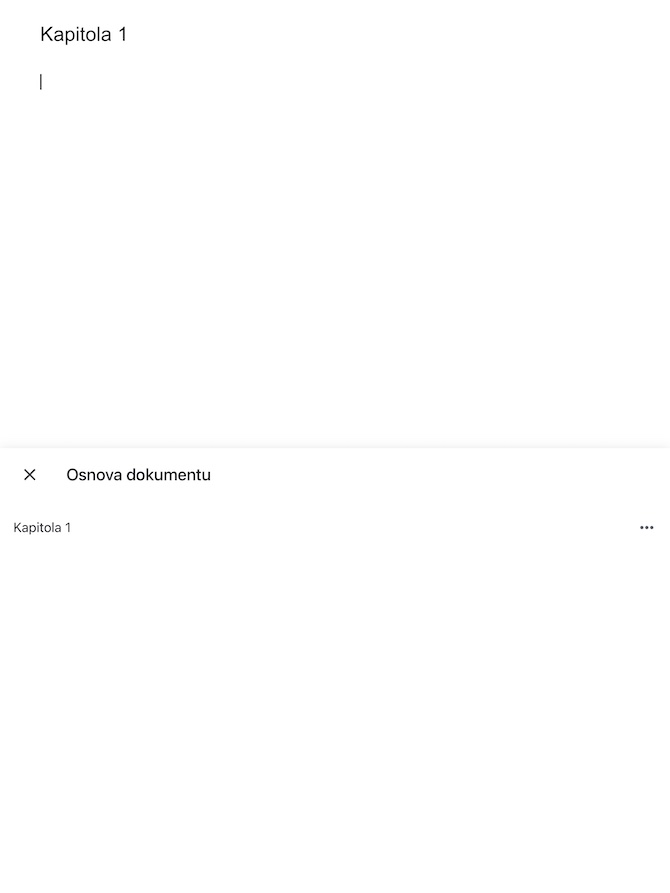Die Google Docs-Plattform ist nicht nur ein beliebtes Tool zum Arbeiten mit Dokumenten in einer Webbrowser-Umgebung, sondern auch in Anwendungen für iPhones und iPads. Im heutigen Artikel stellen wir vier Tipps und Tricks vor, die für alle nützlich sind, die mit der Google Docs-Anwendung auf ihrem iPad arbeiten.
Es könnte sein interessiert dich

Offline-Zugriff
Einer der Vorteile von Google Docs auf dem iPad besteht darin, dass Sie nicht unbedingt auf eine aktive Internetverbindung angewiesen sind, um mit ausgewählten Dateien zu arbeiten. Sie können mit den Dokumenten, die Sie in dieser Anwendung offline zur Verfügung stellen, auch ohne Zugriff auf WLAN oder mobile Daten arbeiten. Um das ausgewählte Dokument zunächst offline verfügbar zu machen Öffnen Sie das gewünschte Dokument und tippen Sie auf das Symbol mit den drei Punkten in der oberen rechten Ecke. Im erscheinenden Menü müssen Sie den Punkt nur noch aktivieren Offline verfügbar machen.
Arbeiten Sie mit anderen zusammen
Die Google Docs-App auf dem iPad bietet außerdem die Möglichkeit, mit anderen Nutzern an einzelnen Dokumenten zusammenzuarbeiten. Um mit der Zusammenarbeit an einem Dokument zu beginnen, tippen Sie zunächst auf iEnde der drei Punkte oben rechts. In menu, das angezeigt wird, wählen Sie es aus Teilen und exportieren -> Teilen. Um die Freigabedetails festzulegen, klicken Sie in den Abschnitt Wer hat Zugriff? na grünes rundes Symbol.
Suchen und Ersetzen
Sie schreiben ein langes Dokument und merken zu spät, dass Sie ein Wort immer wieder in der falschen Form schreiben? Sie müssen sich keine Sorgen darüber machen, den Fehler manuell beheben zu müssen. IN obere rechte Ecke klicke auf Symbol mit drei Punkten und dann auswählen Suchen und Ersetzen. Geben Sie dann den ursprünglichen und den neuen Ausdruck in die entsprechenden Felder ein und Sie können einen schnellen Austausch starten.
Erstellen Sie den Inhalt
Ähnlich wie bei der Webversion von Google Docs können Sie zur besseren Übersicht auch auf dem iPad Inhalte mit einzelnen Kapiteln in der entsprechenden Anwendung erstellen. Einzelne Kapitel werden automatisch erstellt, wenn Kapiteltitel markieren und dann nach dem Antippen auf oben rechts mit „A“ unterstrichen Sie wählen einen Stil „Überschrift 2“. Um bequem zwischen den einzelnen Kapiteln zu wechseln, klicken Sie dann auf Symbol mit drei Punkten in der oberen rechten Ecke, wählen Gliederung des Dokuments und tippen Sie dann in der Gliederung auf das Kapitel, das Sie anzeigen möchten.