Im vorherigen, also sechsten Teil unserer Serie „Wir beginnen mit der Gravur“ haben wir uns schließlich der Gravur selbst gewidmet. Wir erklärten, wie man den Laser fokussiert, das Objekt ausrichtet und mit der Gravur selbst beginnt. Wie auch immer, einige von Ihnen haben sich in den Kommentaren darüber beschwert, dass das gesamte Verfahren für Windows gilt. Obwohl die Installation von Windows über Boot Camp oder Parallels Desktop überhaupt nicht kompliziert ist, verstehe ich, dass einige von Ihnen dies nicht möchten. Deshalb zeigen wir in diesem und den folgenden Teilen, wie Sie mit der LightBurn-Anwendung auch unter macOS gravieren können.
Es könnte sein interessiert dich

LightBurn als einzige Anwendung für macOS
Über das Programm LightBurn Ich habe es bereits in einem der ersten Teile unserer Serie erwähnt – konkret, als wir uns die beliebtesten und besten Programme zum Gravieren vorgestellt haben, zu denen LightBurn und LaserGRBL gehören. Wir haben uns vor allem auf das LaserGRBL-Programm konzentriert, weil es für Anfänger geeignet ist, die einfach nur das Gravieren lernen möchten. Leider konnte ich unter macOS kein so einfaches Programm für Einsteiger finden. Wenn Sie also nur macOS zur Verfügung haben, müssen Sie direkt in die LightBurn-Anwendung einsteigen, die viel mehr verschiedene Funktionen bietet und in der Regel komplexer und komplizierter ist.

Aber keine Sorge – in diesem und den folgenden Teilen werde ich mein Bestes tun, um die LightBurn-Gravur auf dem Mac für Sie verständlich zu erklären. In diesem Artikel erfahren Sie, wo Sie LightBurn herunterladen, wie Sie es installieren und wie Sie Ihren Graveur identifizieren, damit Sie damit arbeiten können. Zunächst ist anzumerken, dass die LightBurn-Anwendung kostenpflichtig ist. Glücklicherweise können Sie es den ersten Monat lang kostenlos mit allen Funktionen testen. Nach Ablauf dieser Frist müssen Sie eine Lizenz erwerben, deren Preis je nach Art Ihres Graveurs variiert. Mein Graveur, mit dem wir ständig arbeiten, der ORTUR Laser Master 2, verwendet GCode – diese Lizenz kostet 40 $.
Sie können LightBurn herunterladen oder später hier kaufen.
Hier können Sie ORTUR-Gravuren kaufen
Download, Installation und Testversion
Sobald Sie den Download abgeschlossen haben, reicht das für die Datei klopfen. Dann öffnet sich das klassische „Installation“-Fenster, in dem es reicht Verschieben Sie LightBurn in den Anwendungsordner. Unmittelbar danach können Sie das Programm schnell starten. Wenn Sie LightBurn nicht normal öffnen können, müssen Sie auf das Anwendungssymbol klicken Rechtsklick, dann entschieden sie sich für die Option Offen und bestätigte diese Option im Dialogfeld. Nach dem ersten Start ist es notwendig, die Testversion zu bestätigen – klicken Sie also auf die Schaltfläche Starten Sie Ihre kostenlose Testversion. Unmittelbar danach erscheint ein weiteres Fenster, das den Start der Testversion bestätigt.
Nachdem Sie LightBurn installiert, ausgeführt und die Testversion aktiviert haben, müssen Sie nichts weiter tun, als den Gravierer selbst anzuschließen. Nach dem ersten Start erscheint automatisch das Fenster, in dem der Graveur hinzugefügt werden kann. Sie müssen lediglich den Graveur über USB anschließen und dann auf die Schaltfläche klicken Finden Sie meinen Laser. Das Programm sucht dann nach der Gravur – fertig klopfen a Verbindung bestätigen Wählen Sie schließlich die Ausgangsposition des Lasers aus – in unserem Fall unten links. Sollte das Fenster zum Hinzufügen eines Lasers nicht erscheinen, klicken Sie einfach unten rechts auf Geräte. LightBurn hat für viele von Ihnen einen großen Vorteil gegenüber LaserGRBL, da es auch in verfügbar ist auf Tschechisch. Sie müssen lediglich die Anwendung ausschalten und nach dem Anschließen des Graveurs wieder einschalten. Die tschechische Sprache wird automatisch gestartet. Wenn nicht, klicken Sie in der oberen Leiste auf Sprache und wählen Sie Tschechisch aus.
Záver
So können Sie Ihren Graveur auf die oben beschriebene Weise mit der LightBurn-Anwendung verbinden. Nun können Sie sich nach und nach in der Anwendung umschauen. Die Wahrheit ist, dass es von Anfang an sehr komplex, kompliziert und verwirrend aussieht. Aber sobald Sie herausgefunden haben, wo sich alles befindet, erhalten Sie einen Überblick und es wird nichts sein, was Sie nicht mit der Zeit lernen werden. In den folgenden Teilen dieser Serie schauen wir uns gemeinsam an, wie LightBurn-Anwendungen gesteuert werden können – wir beschreiben alle notwendigen Tools und Steuerelemente. Hier sind Nutzer im Vorteil, die bereits mit Photoshop oder einem anderen ähnlichen Grafikprogramm gearbeitet haben – die Anordnung der Bedienelemente ist hier sehr ähnlich.
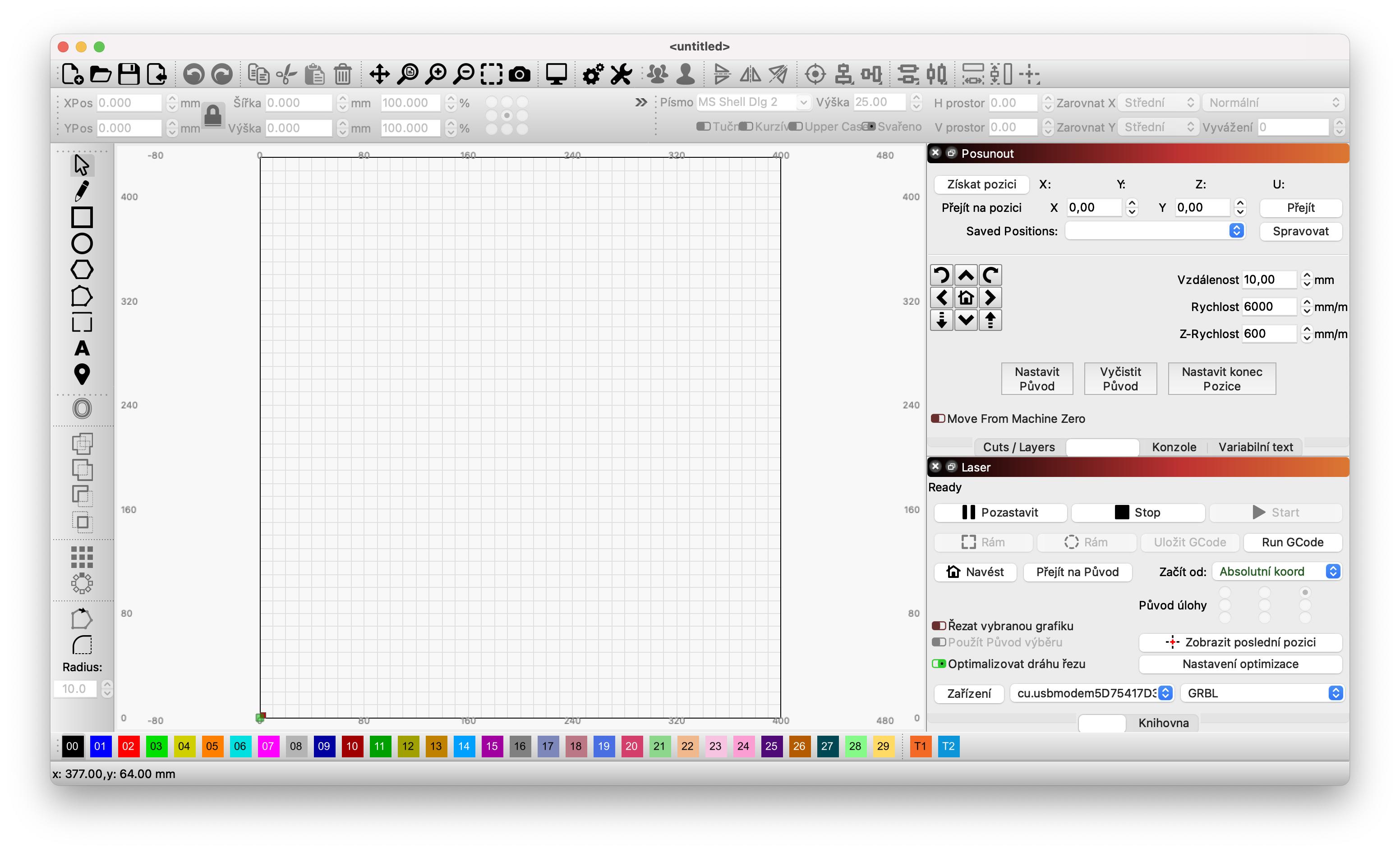















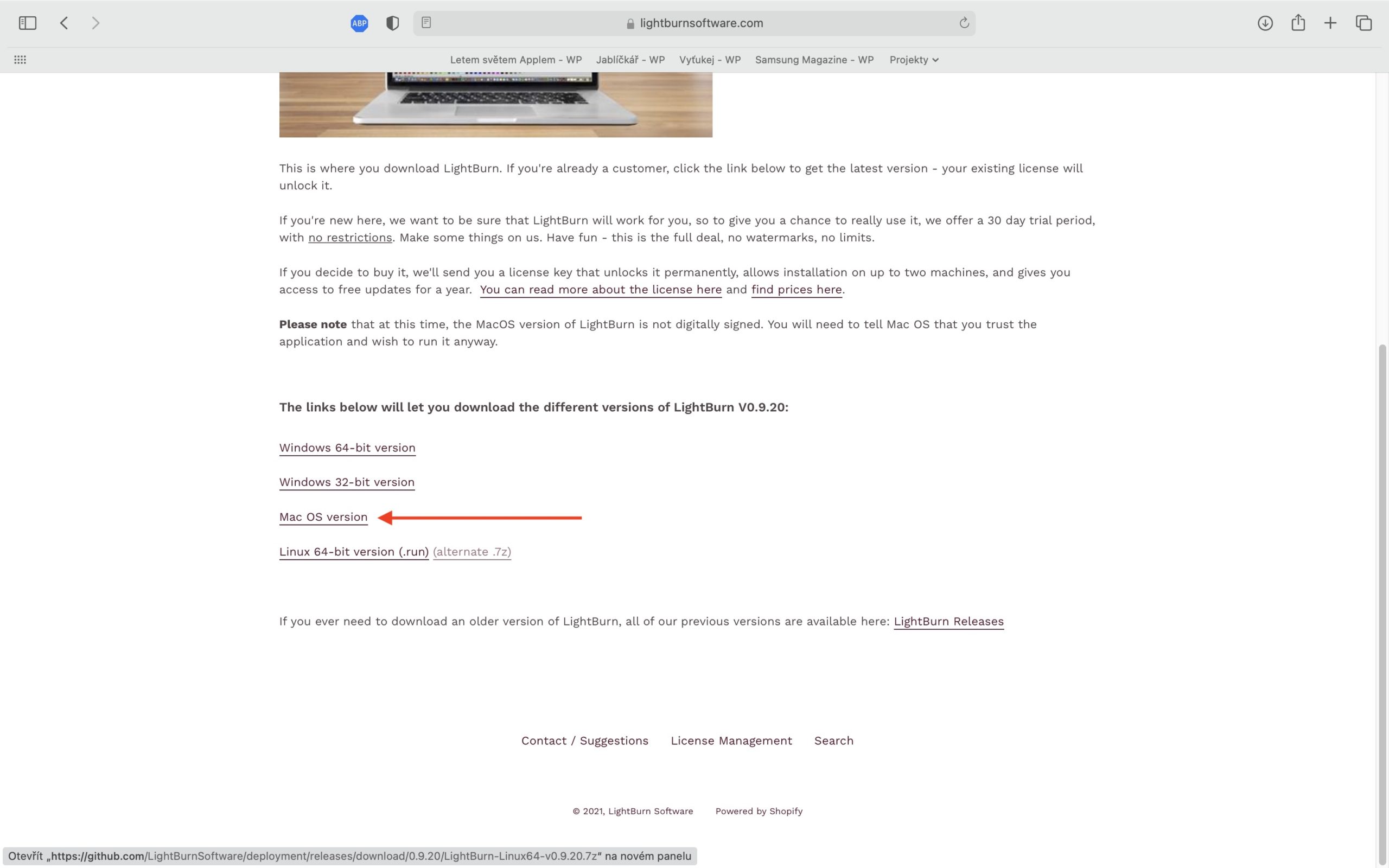
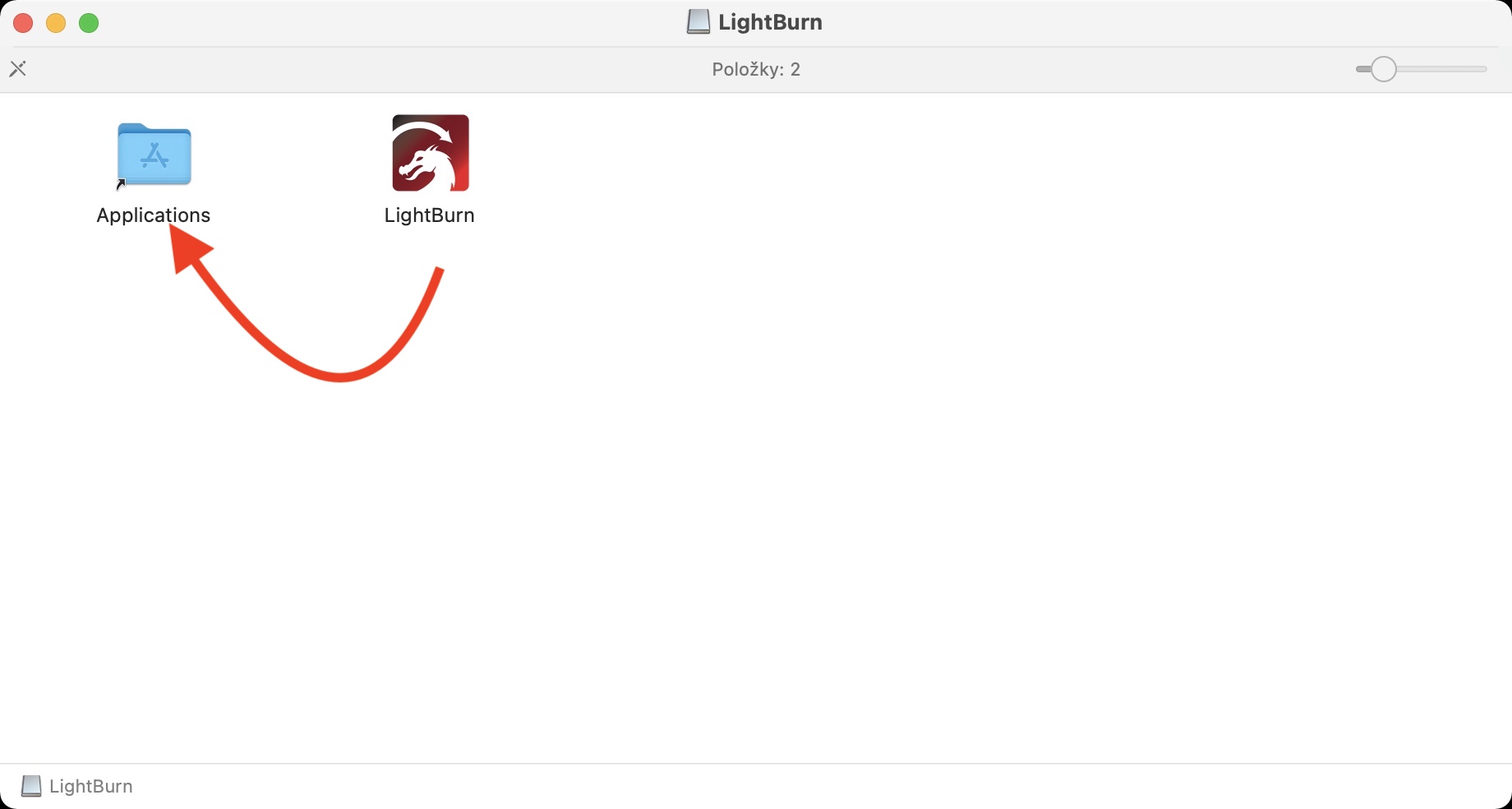
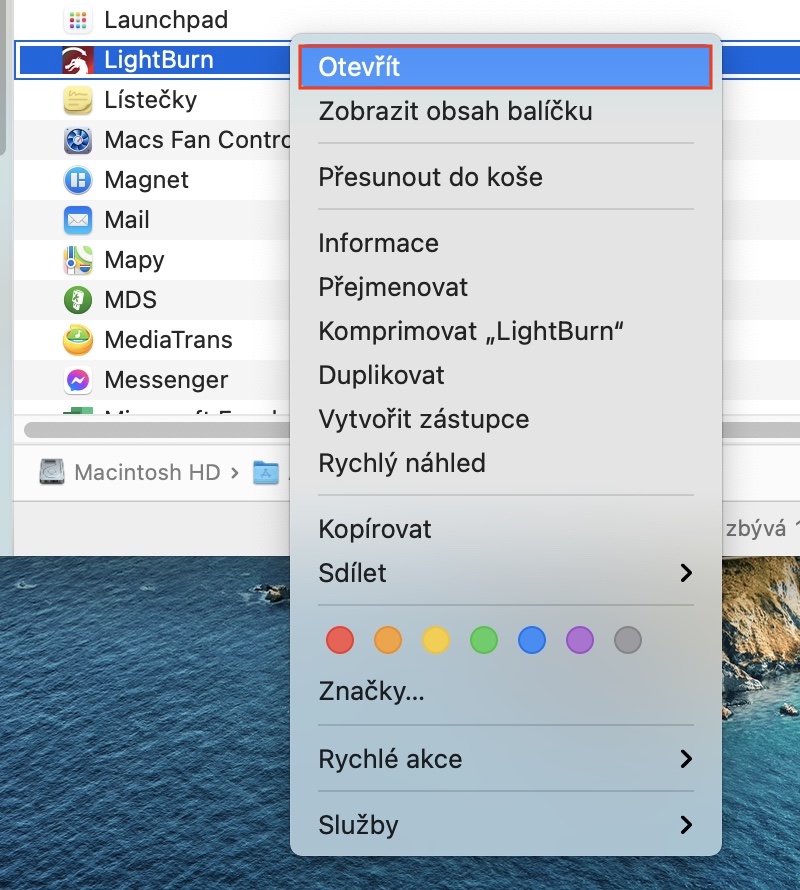



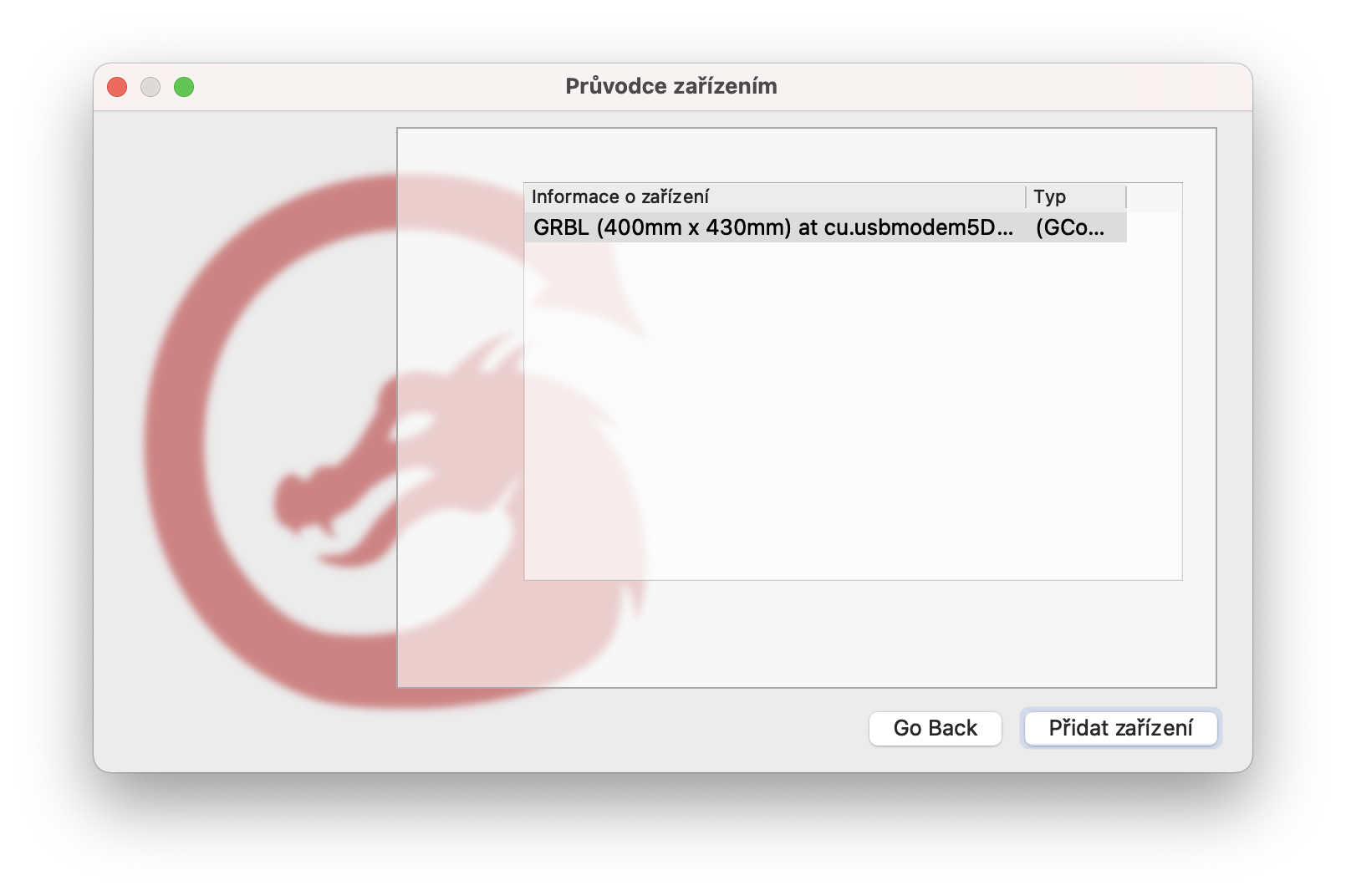
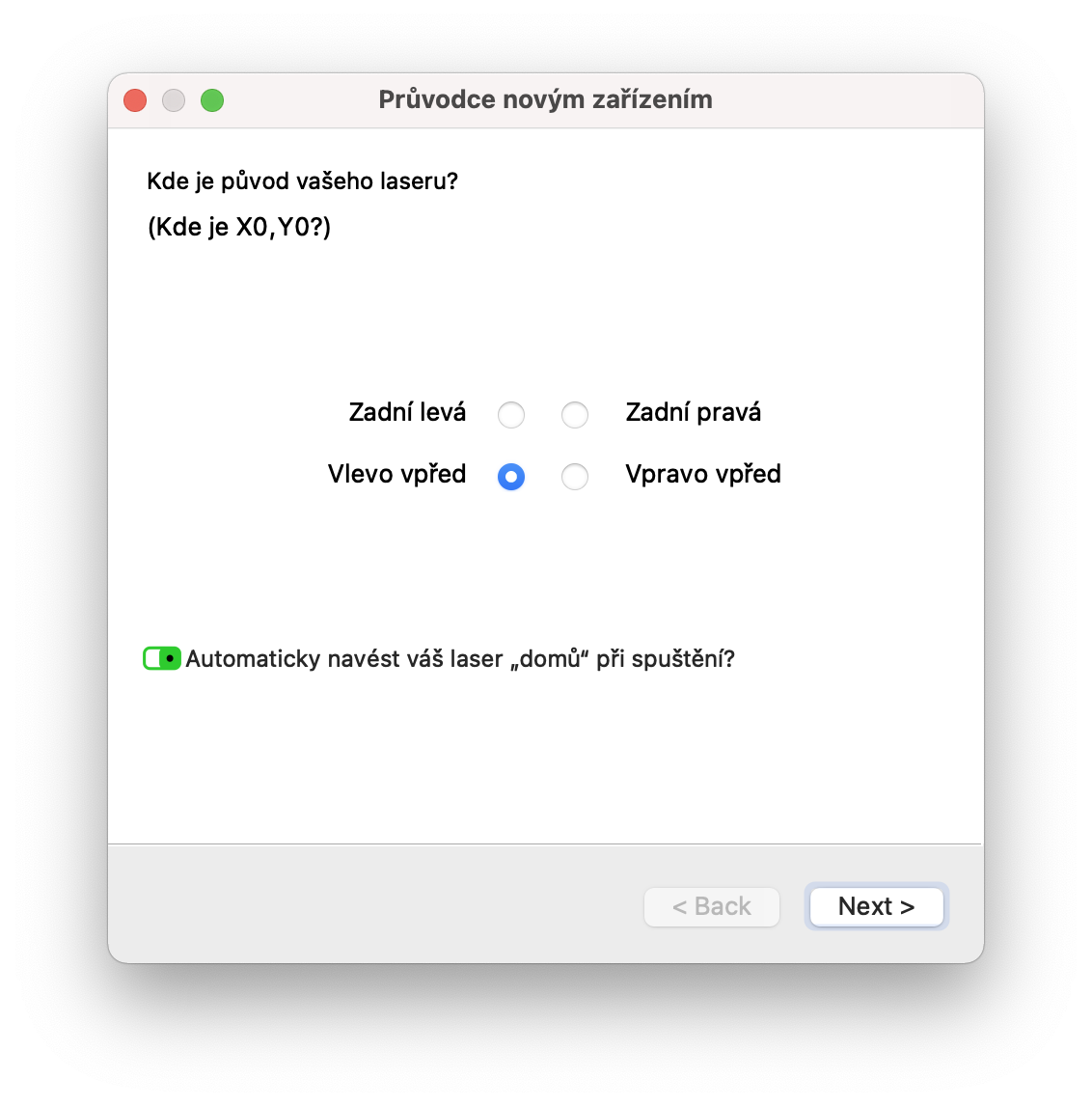
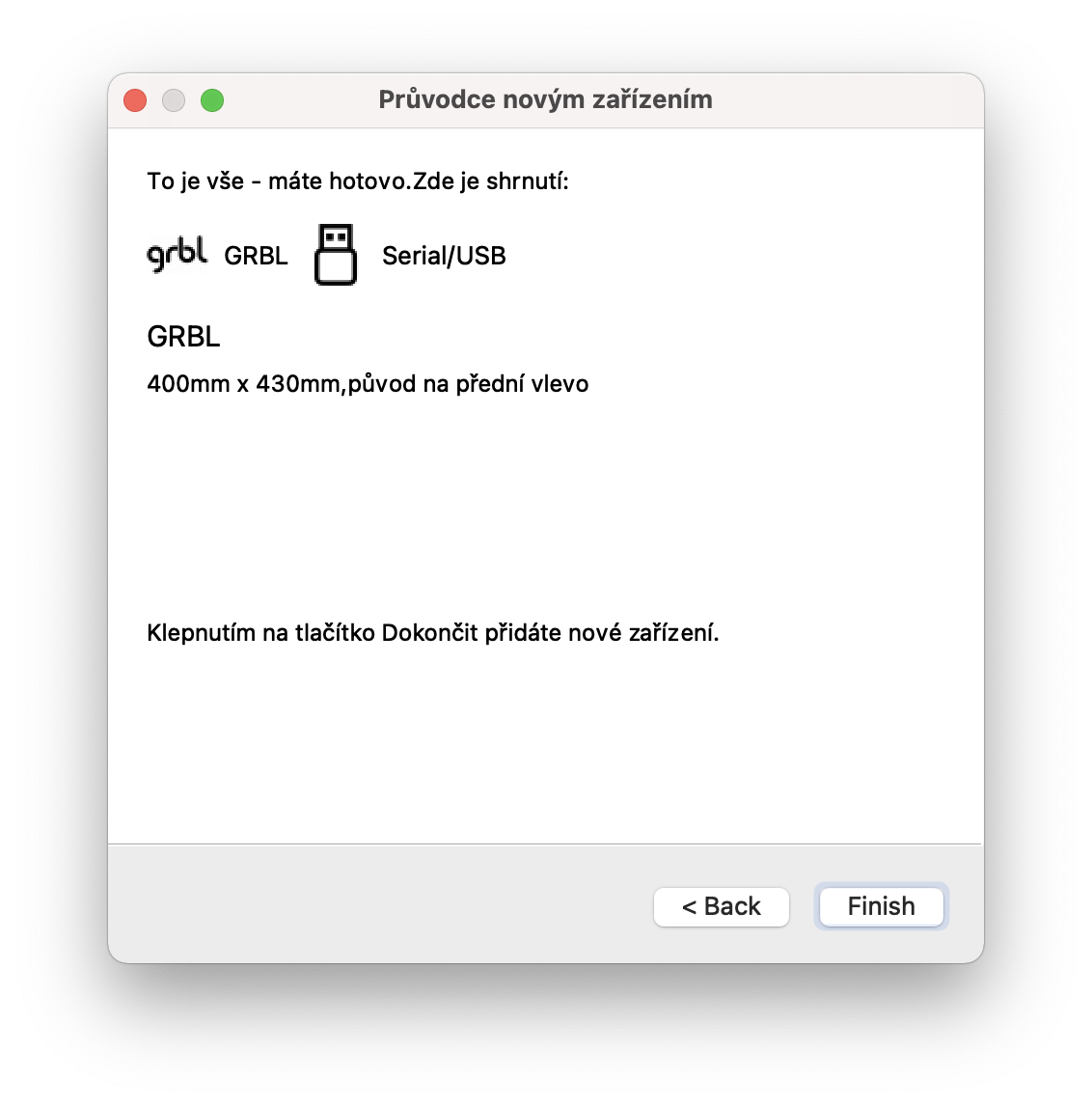
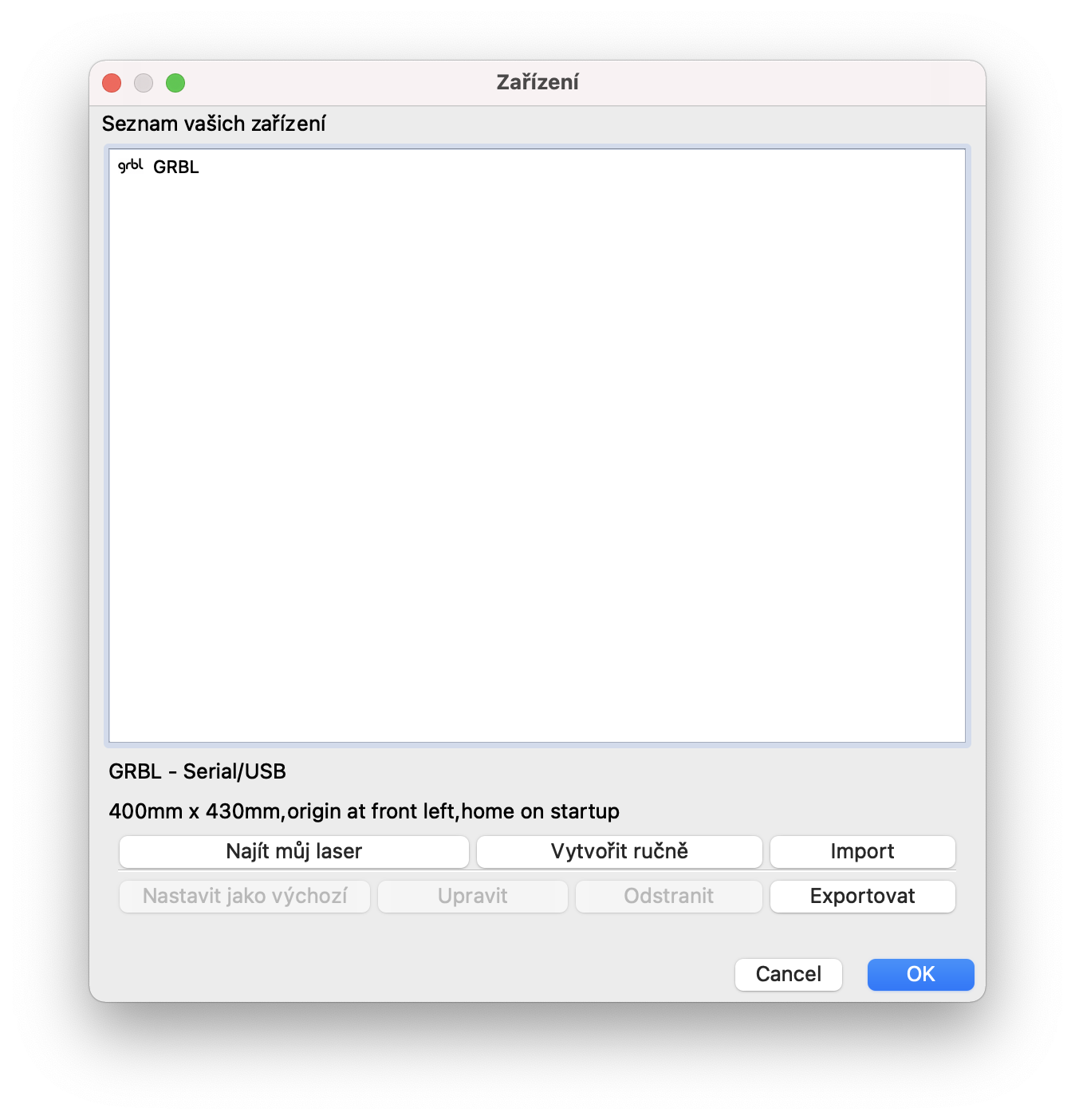
Hallo,
Ich würde gerne fragen, ob Ihr Graveur transparentes oder teilweise transparentes Acryl oder Plexiglas verarbeiten kann?
Wann kommt bitte die 8. Folge? Ich habe den Graveur Ortur Master 2 Pro bestellt, bin aber Amateur und möchte ihn daher gerne mit Ihnen studieren :-) Vielen Dank
nach dem Anschließen des Graveurs (Atomstack) und nach der Eingabe von ind My Laser - das Programm findet ihn nicht (natürlich auch nach mehrmaligen Neustarts beider Geräte) - ändert man irgendeinen Typ, was ist damit?
Danke