Die Sperrbildschirmfunktion, die wir beispielsweise vom Windows-Betriebssystem kennen, wo wir sie über die Tastenkombination Win + L aktivieren, gab es im macOS-Betriebssystem in früheren Versionen nicht. Mit anderen Worten: Es wurde gefunden, aber die Suche wäre unnötig kompliziert. Mit macOS High Sierra hat sich das jedoch geändert, und die Sperrbildschirmfunktion befindet sich jetzt an einem Ort, den Sie fast täglich besuchen. Sie können den Bildschirm auch mit einer einfachen Tastenkombination sperren. Diese Funktion kann beispielsweise nützlich sein, wenn Sie in der Schule oder bei der Arbeit sind und schnell auf die Toilette gehen müssen. Anstatt Ihr Gerät vor Kollegen und Klassenkameraden zu schützen, indem Sie es ausschalten, sperren Sie es einfach. Wie geht das?
Es könnte sein interessiert dich
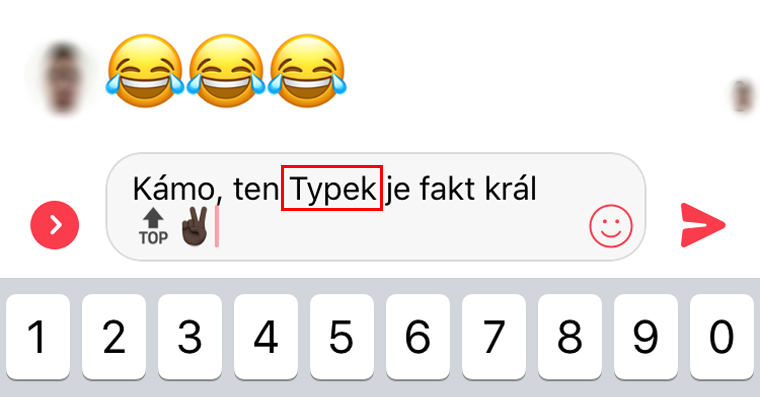
So sperren Sie ein macOS-Gerät
Es spielt keine Rolle, woran Sie auf Ihrem Mac arbeiten. Mit diesem Verfahren können Sie Ihren Bildschirm tatsächlich von überall aus sperren:
- Wir klicken weiter Symbol Apple-Logos in der oberen linken Ecke des Bildschirms
- Wir wählen die vorletzte Option – Bildschirm sperren
- Der Bildschirm wird im Handumdrehen gesperrt und Sie müssen ein Benutzerkennwort eingeben, um Ihren Mac weiterhin verwenden zu können
Mit einem Hotkey sperren
Das Sperren Ihres Geräts mit einem Hotkey ist genauso, wenn nicht sogar noch einfacher als oben beschrieben:
- Wir werden eine Tastenkombination verwenden Befehl ⌘ + Strg ⌃ + Q
- Ihr Mac oder MacBook wird sofort gesperrt und Sie müssen ein Passwort eingeben, um es wieder verwenden zu können
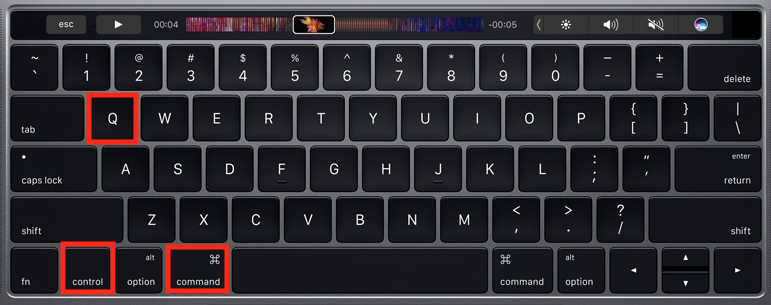
Welche der beiden oben genannten Optionen besser zu Ihnen passt, bleibt Ihnen überlassen. Meiner Meinung nach ist das Sperren über eine Tastenkombination einfacher, vor allem weil ich es vom Windows-Betriebssystem aus gewohnt bin, das Gerät über eine Tastenkombination zu sperren. Abschließend möchte ich nur erwähnen, dass Sie Ihre Arbeit nicht speichern müssen, wenn Sie Ihr macOS-Gerät sperren. Der Mac schaltet sich nicht aus, sondern schläft nur und sperrt sich. Wenn Sie problemlos zur geteilten Arbeit zurückkehren möchten, geben Sie einfach das Benutzerpasswort ein und machen Sie dort weiter, wo Sie aufgehört haben.
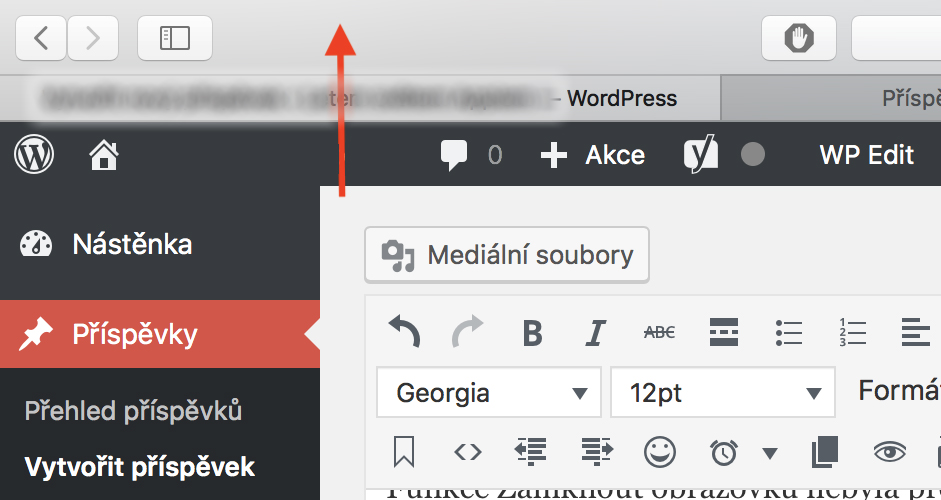
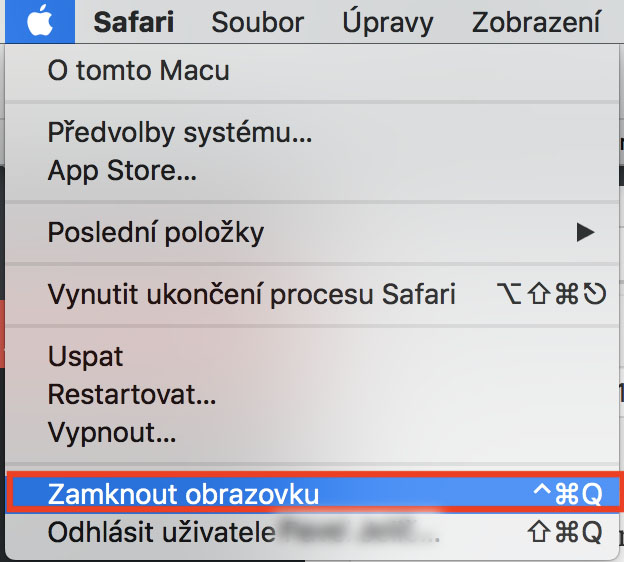
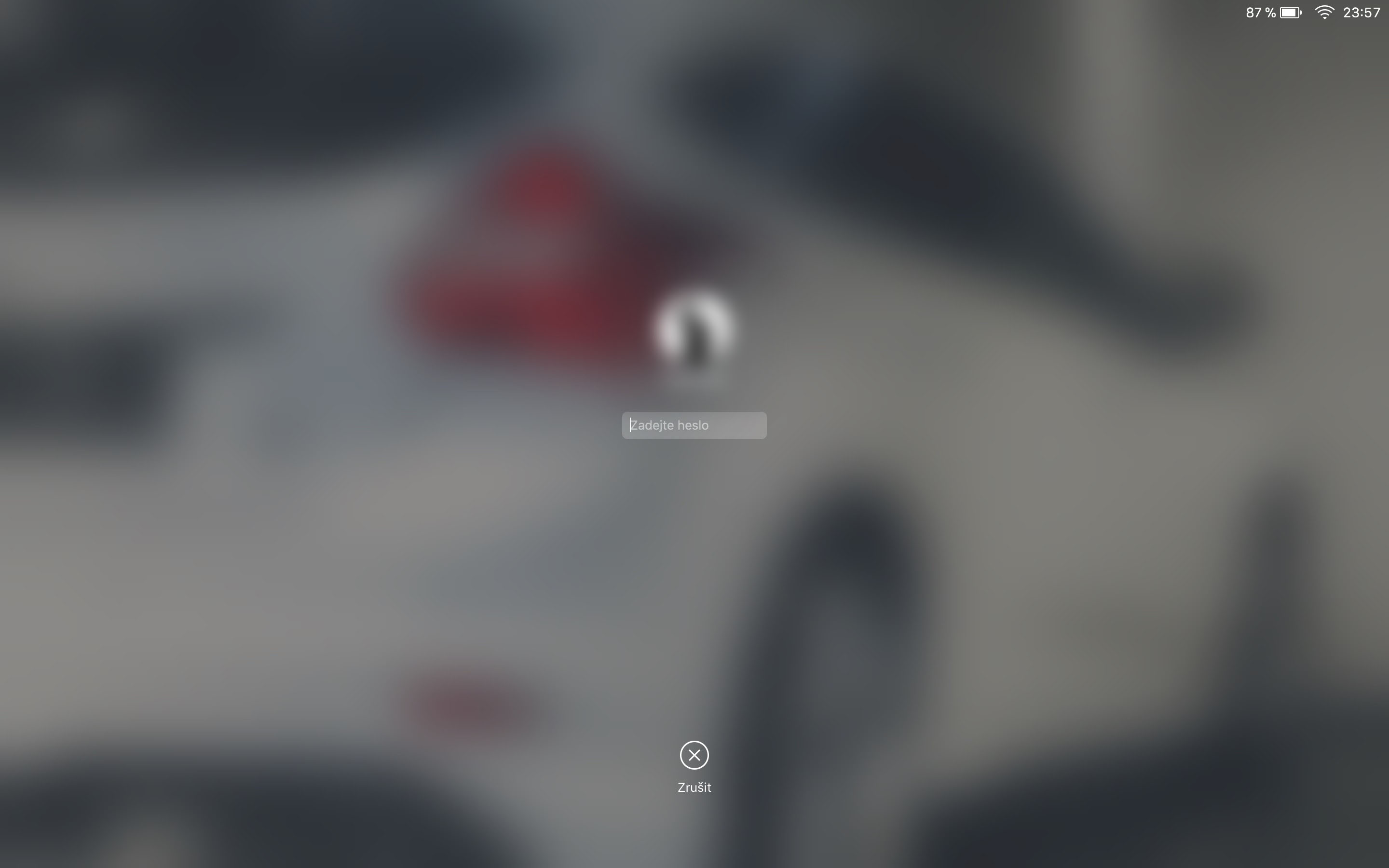
Es ist noch einfacher und effizienter, Aktivecken einzurichten. Z.B. unten rechts. Dann streichen Sie einfach mit Ihrem Finger über das TrackPad und der Mac wird gesperrt. Sie beschließen nicht, irgendwelche Tasten zu drücken. Es funktioniert schon seit langer Zeit, ich weiß nicht einmal, wie viele Betriebssystemversionen es gibt.
Ich habe ein Symbol mit einem Schloss auf der Touchbar angebracht.
CMD+STRG+Q habe ich schon in Snow Leopard verwendet :-) Aber dann habe ich dann einmal die Funktion der aktiven Ecken entdeckt, ich habe die untere linke Ecke so eingestellt, dass sofort der Bildschirmschoner startet und es sperrt auch meinen Mac, sodass ein Passwort erforderlich ist entsperren (natürlich muss es so eingestellt sein, dass es sofort sperrt und nicht mit einer Verzögerung). Und das scheint mir am schnellsten zu sein, ich wische einfach auf dem Trackpad nach links und unten und das war’s, es steht mir frei, blind zu werden :-)