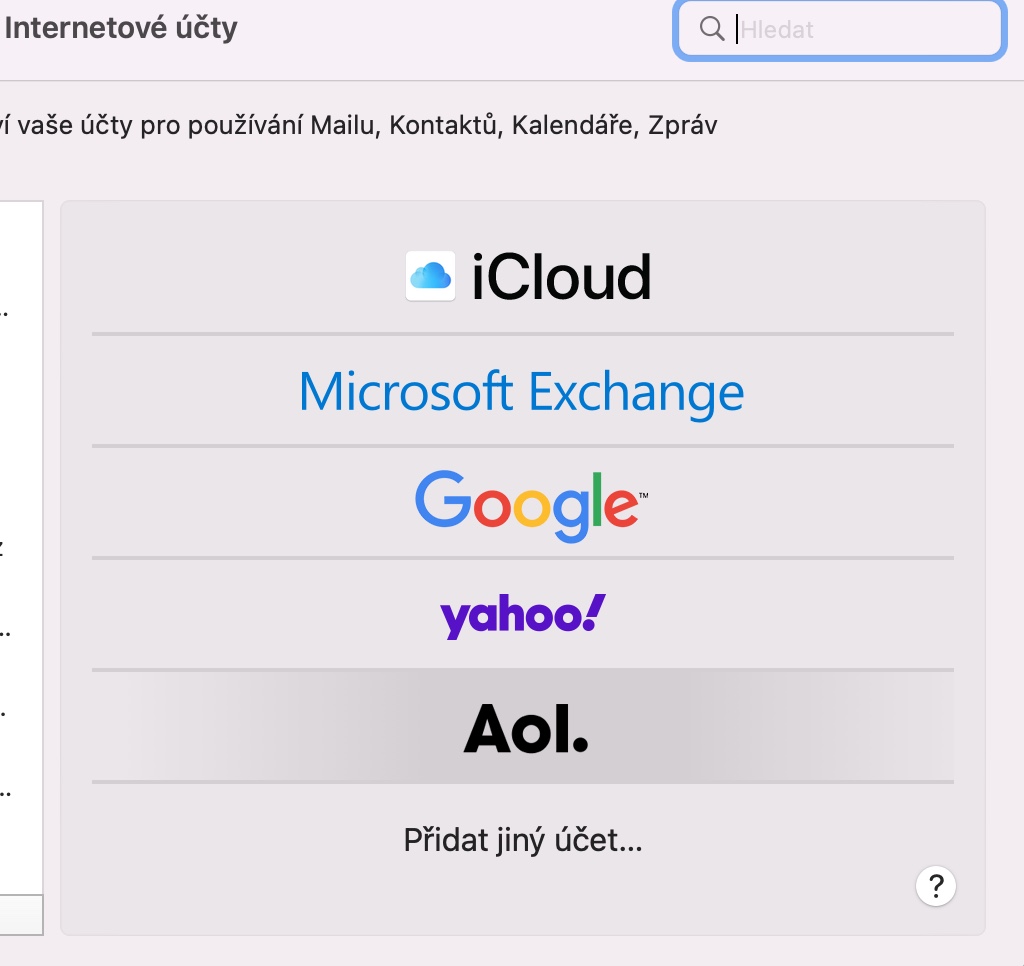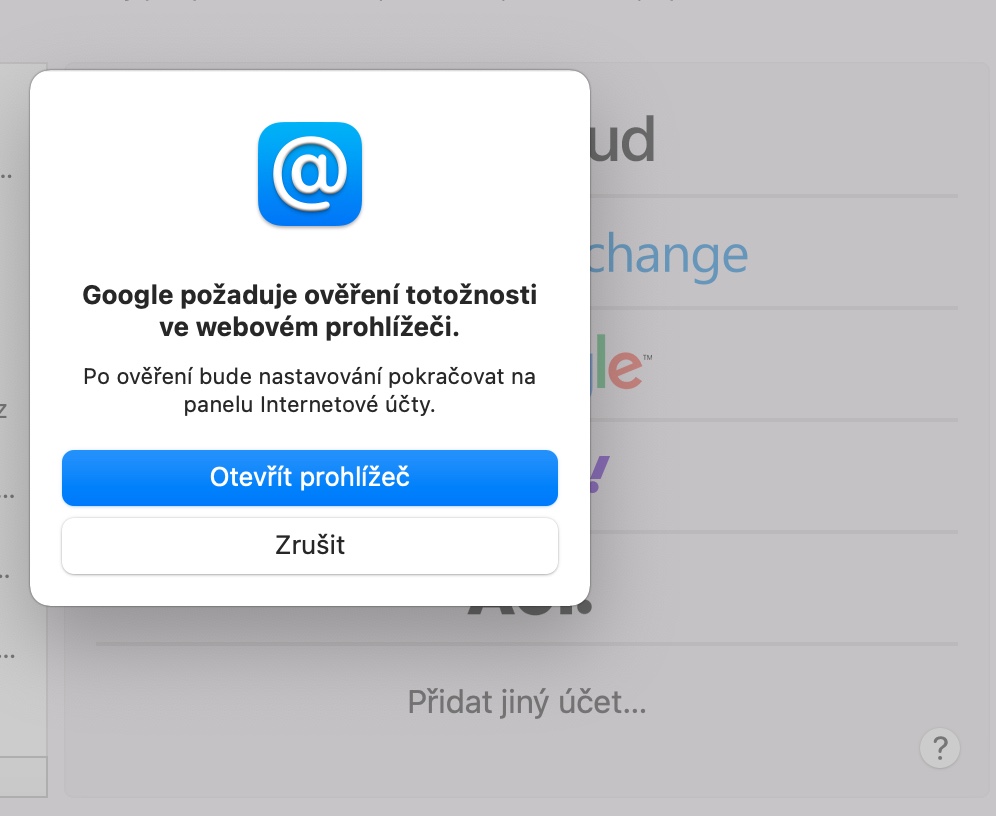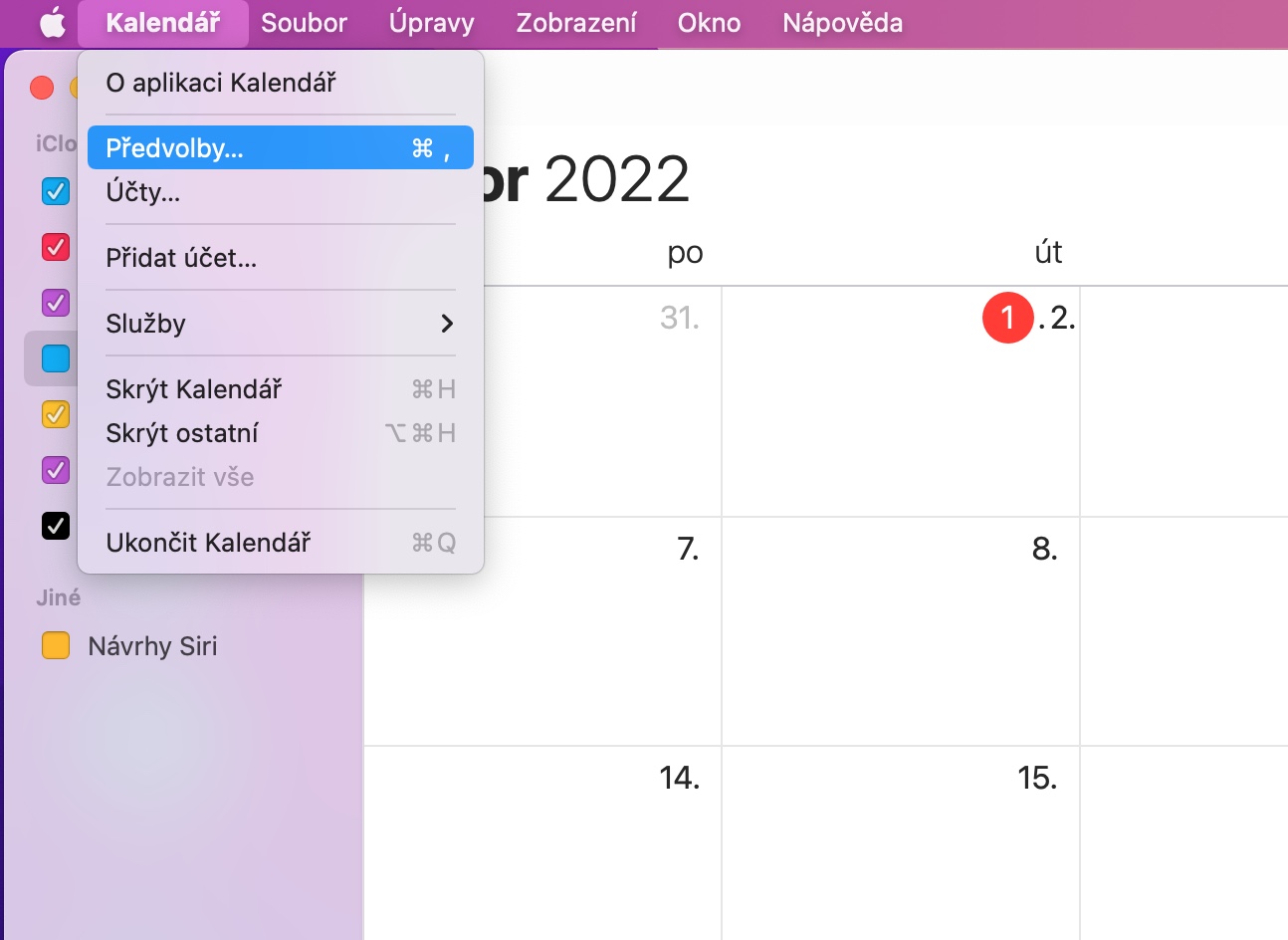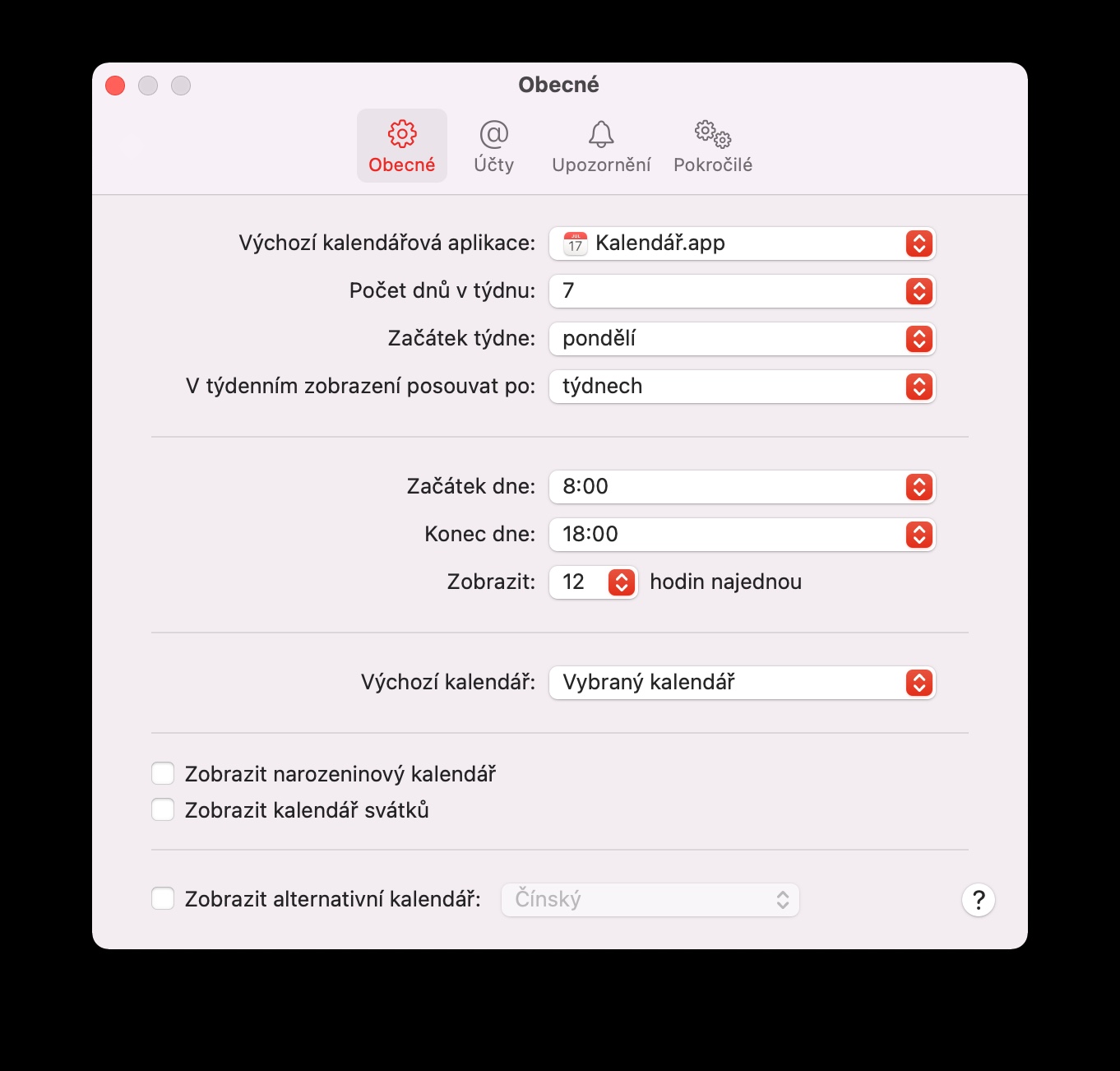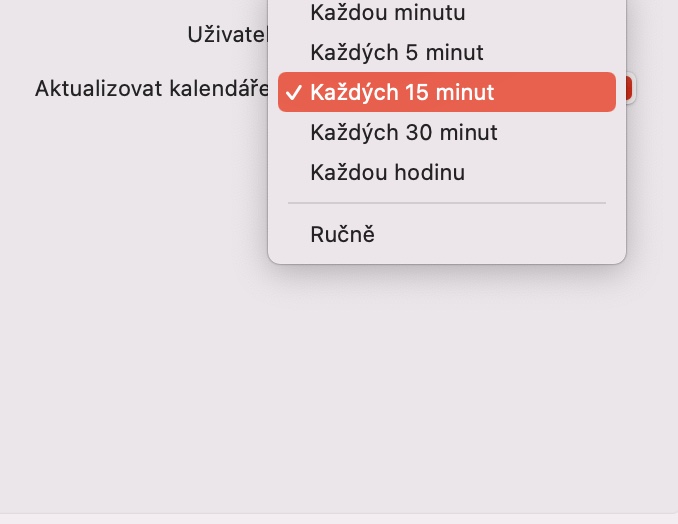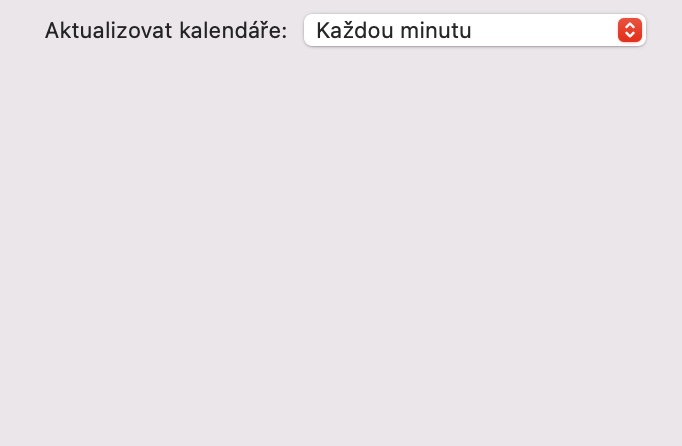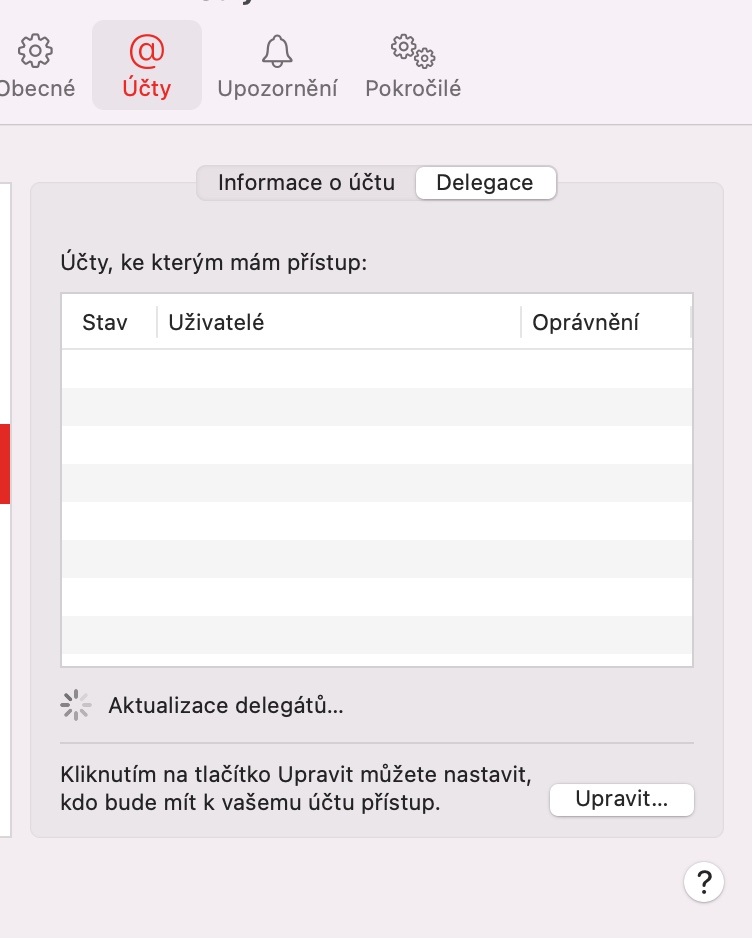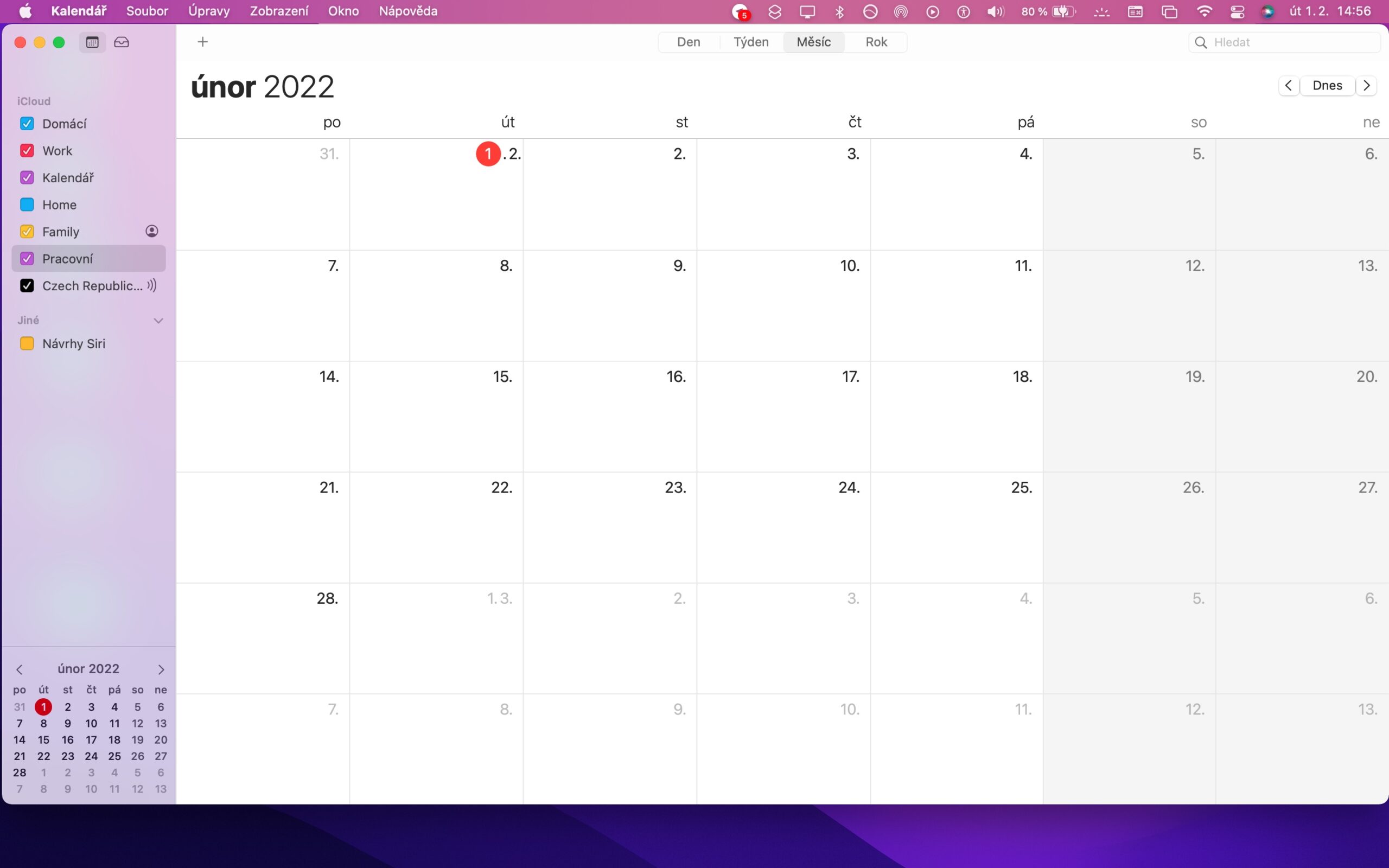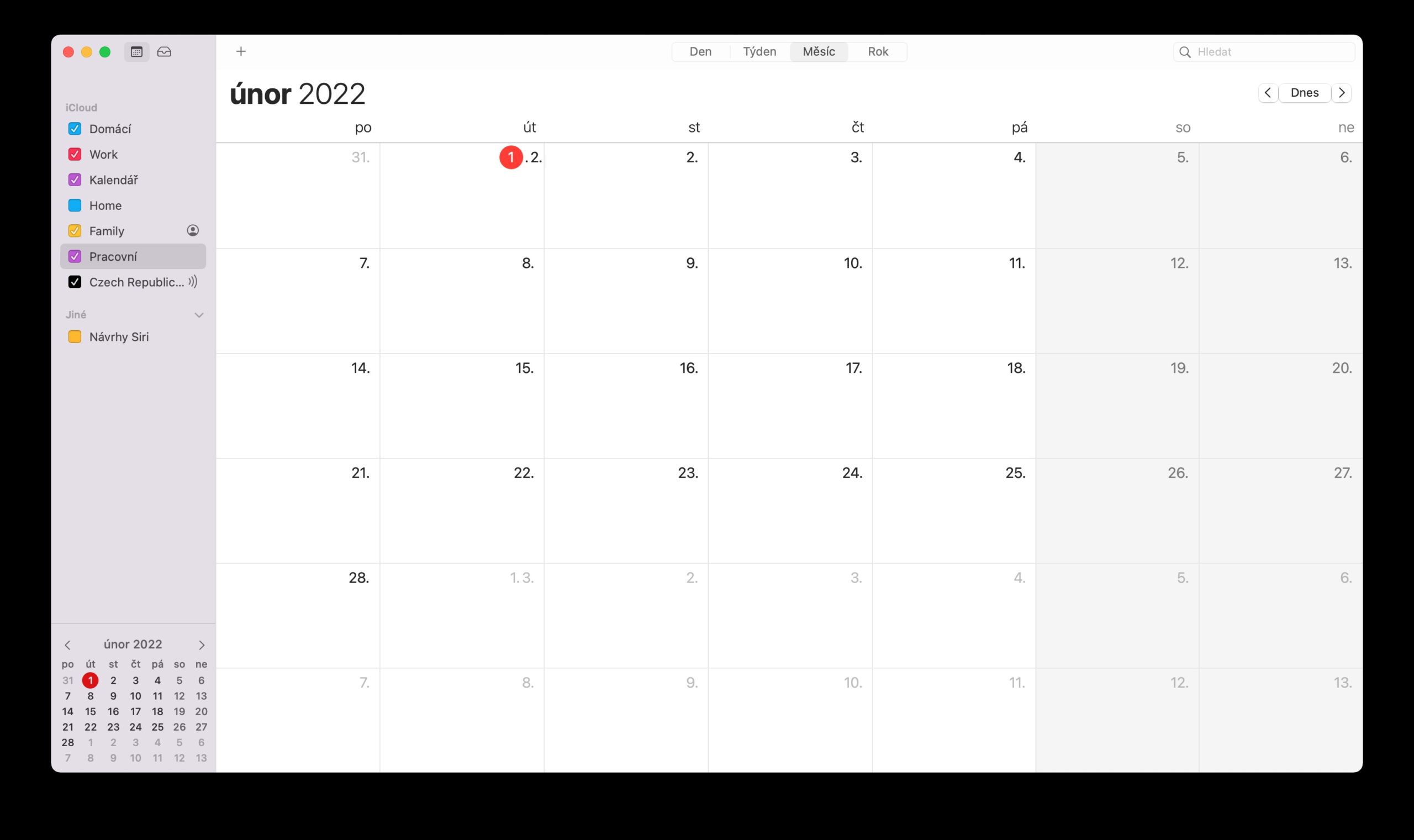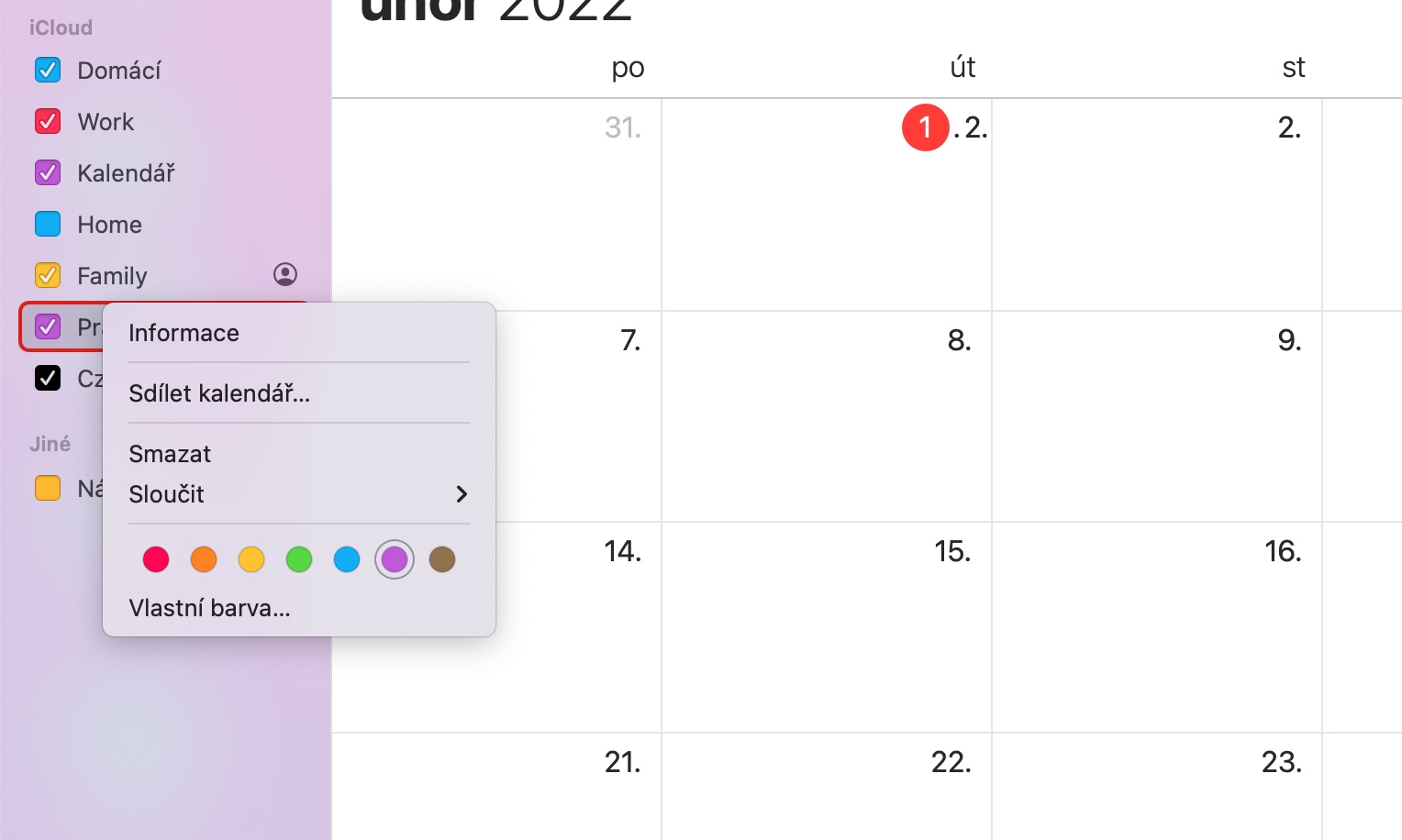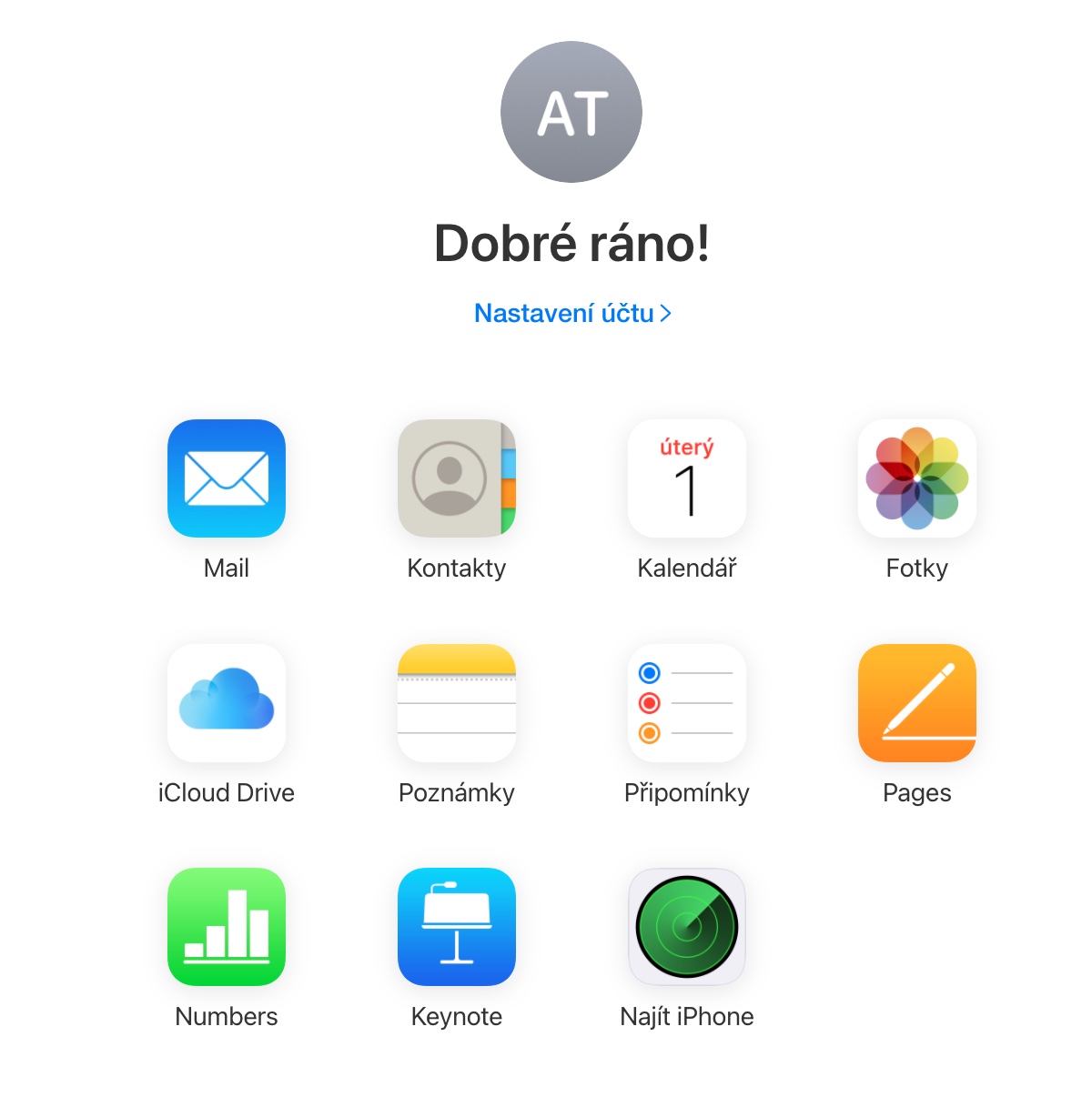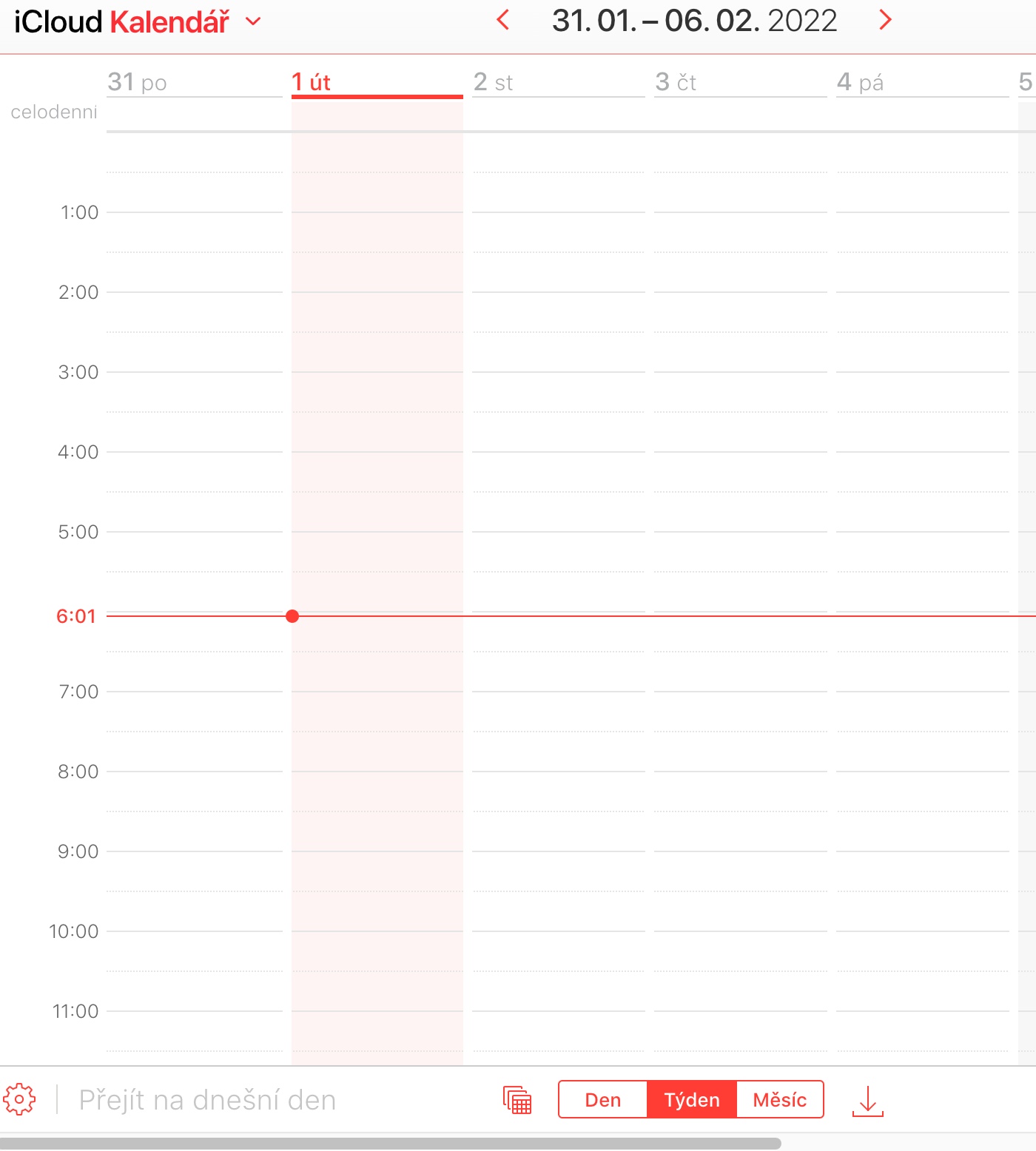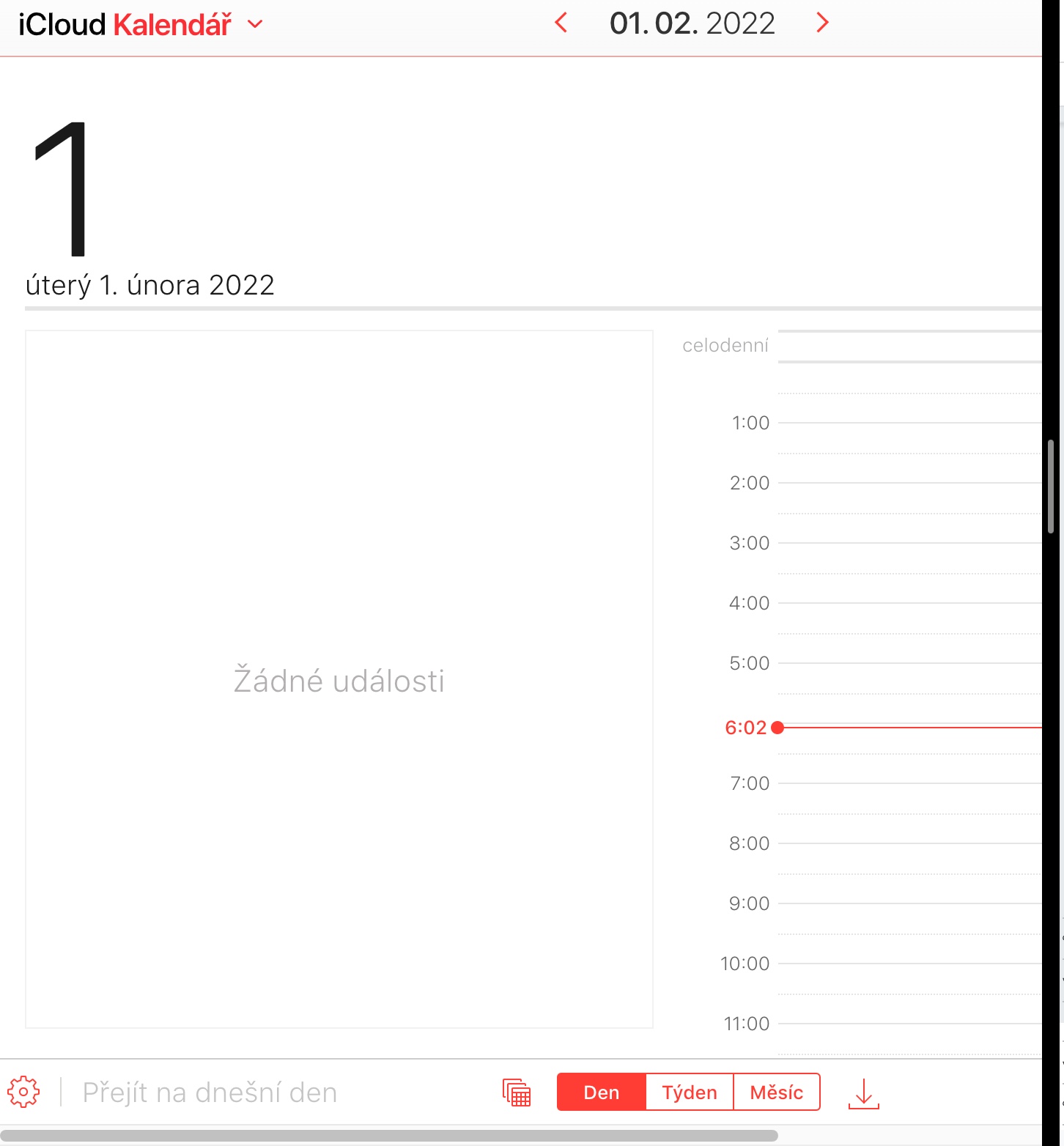Viele von Ihnen verwenden wahrscheinlich den nativen Kalender auf dem Mac. Es bietet viele nützliche Funktionen, ist einfach zu bedienen und verfügt über eine übersichtliche, einfache Benutzeroberfläche. Wenn Sie den nativen Kalender auf Ihrem Mac noch effektiver nutzen möchten, können Sie sich heute von unseren fünf Tipps und Tricks inspirieren lassen.
Es könnte sein interessiert dich

Neue Kalender hinzufügen
Sie können Ihre anderen Kalender auch mit dem nativen Kalender auf Ihrem Mac verbinden – zum Beispiel Google Kalender. Das Anschließen eines neuen Kalenders ist nicht schwierig. Klicken Sie einfach auf „Kalender -> Konten“ in der Symbolleiste oben auf dem Mac-Bildschirm, während der Kalender ausgeführt wird, wählen Sie ein Konto aus und befolgen Sie die Anweisungen auf dem Monitor. Zusätzlich zu Google Kalender bietet Kalender auf dem Mac Unterstützung für Exchange-, Yahoo- und andere Konten.
Synchronisation
Standardmäßig werden Kalender jedoch alle 15 Minuten synchronisiert, was möglicherweise nicht für jeden geeignet ist. Wenn Sie möchten, dass Ereignisse in verknüpften Kalendern häufiger aktualisiert werden, klicken Sie in der Symbolleiste oben auf dem Mac-Bildschirm auf „Kalender -> Einstellungen“. Klicken Sie im oberen Teil des Einstellungsfensters auf die Registerkarte „Konten“, klicken Sie für das ausgewählte Konto auf das Dropdown-Menü unter „Kalender aktualisieren“ und wählen Sie das gewünschte Intervall aus.
Delegation
Native Calendar von Apple ermöglicht unter anderem das Teilen im ausgewählten Kalender. So können Sie einen gemeinsamen Kalender für andere Familienmitglieder, Kollegen oder auch Freunde erstellen. Um einen weiteren Manager des ausgewählten Kalenders hinzuzufügen, klicken Sie in der Symbolleiste auf Kalender -> Einstellungen. Klicken Sie oben im Einstellungsfenster auf die Registerkarte „Konten“ und wählen Sie dann den gewünschten Kalender aus. Klicken Sie auf „Delegieren“, dann unten rechts auf „Bearbeiten“ und schließlich können Sie nach einem Klick auf die Schaltfläche „+“ weitere Benutzer hinzufügen. Nur einige Kalender unterstützen die Delegationsfunktion.
Teilen
Sie können Ihre Kalender auch zum Lesen freigeben, damit der Empfänger weiß, wann welches Ereignis bei Ihnen ansteht. Um einen ausgewählten Kalender freizugeben, starten Sie zunächst den nativen Kalender und wählen Sie dann im Bedienfeld auf der linken Seite des Anwendungsfensters den Kalender aus, den Sie freigeben möchten. Klicken Sie mit der rechten Maustaste auf den Kalendernamen, wählen Sie „Kalender freigeben“ und legen Sie dann alle Freigabedetails fest.
Zugriff von überall
Native Calendar bietet eine automatische Synchronisierung auf Ihren Geräten, sodass Sie es nicht nur auf einem Mac, sondern auch auf einem iPad oder iPhone anzeigen können. Aber was tun, wenn Sie einen Blick auf den Kalender werfen müssen, aber keines Ihrer Apple-Geräte zur Hand haben? Wenn Sie Zugriff auf einen beliebigen Webbrowser haben, geben Sie einfach icloud.com ein. Nachdem Sie sich bei Ihrem iCloud-Konto angemeldet haben, können Sie hier bequem die Online-Version des nativen Kalenders nutzen.