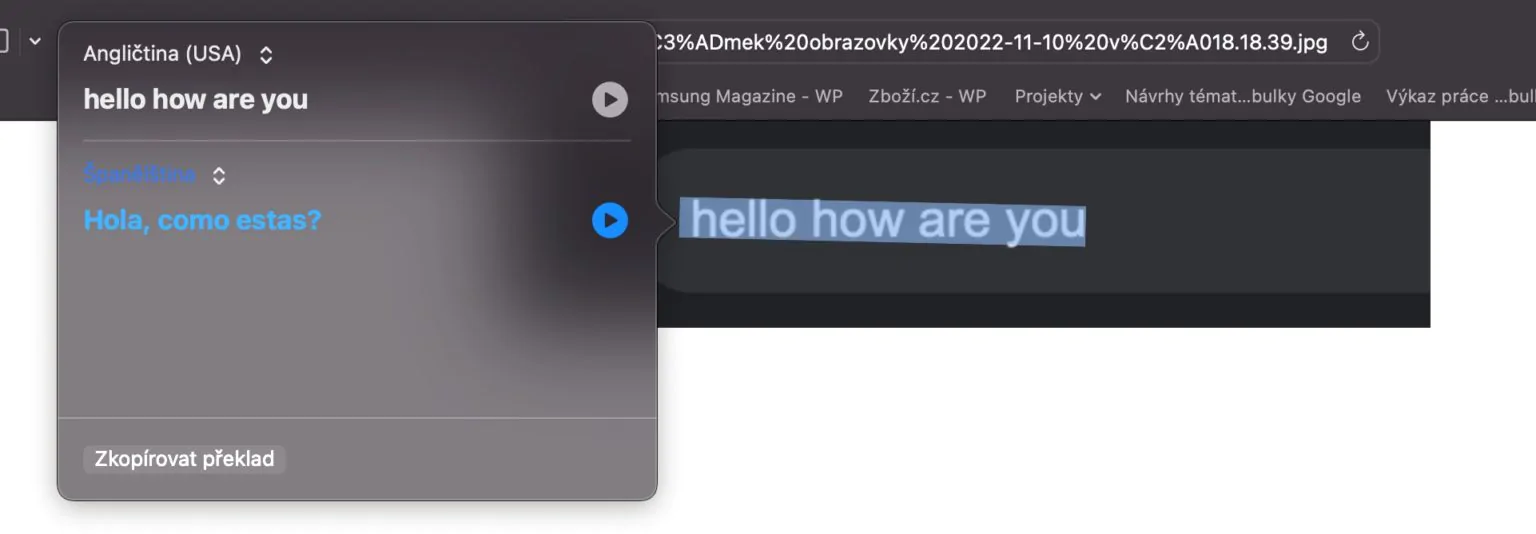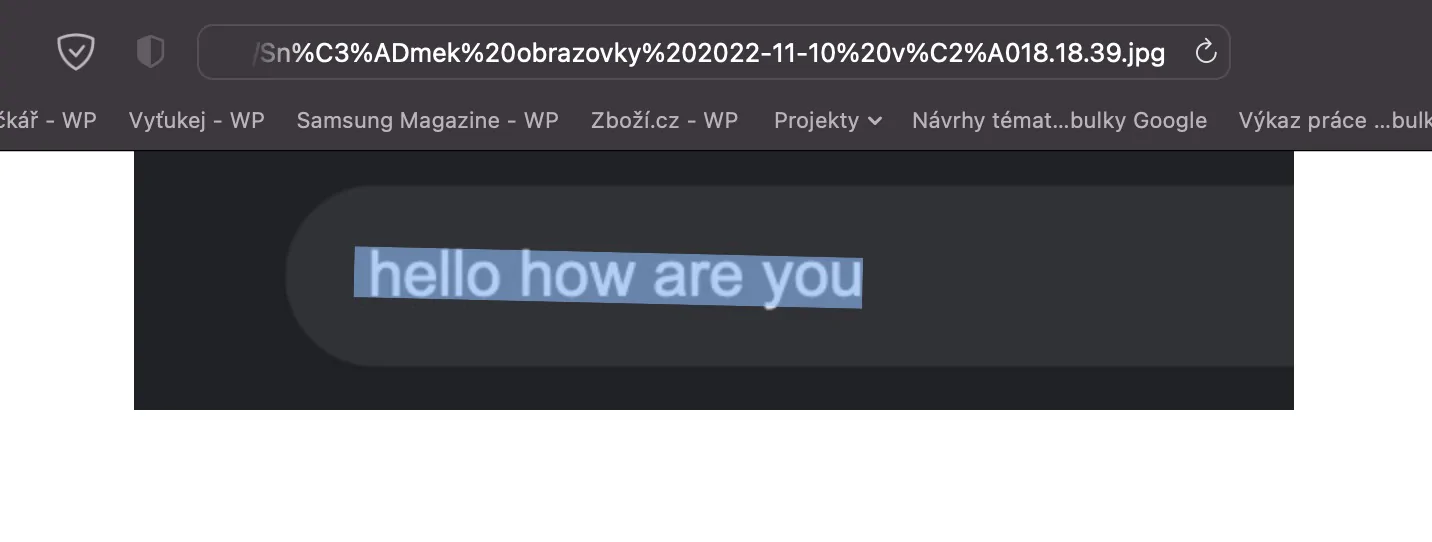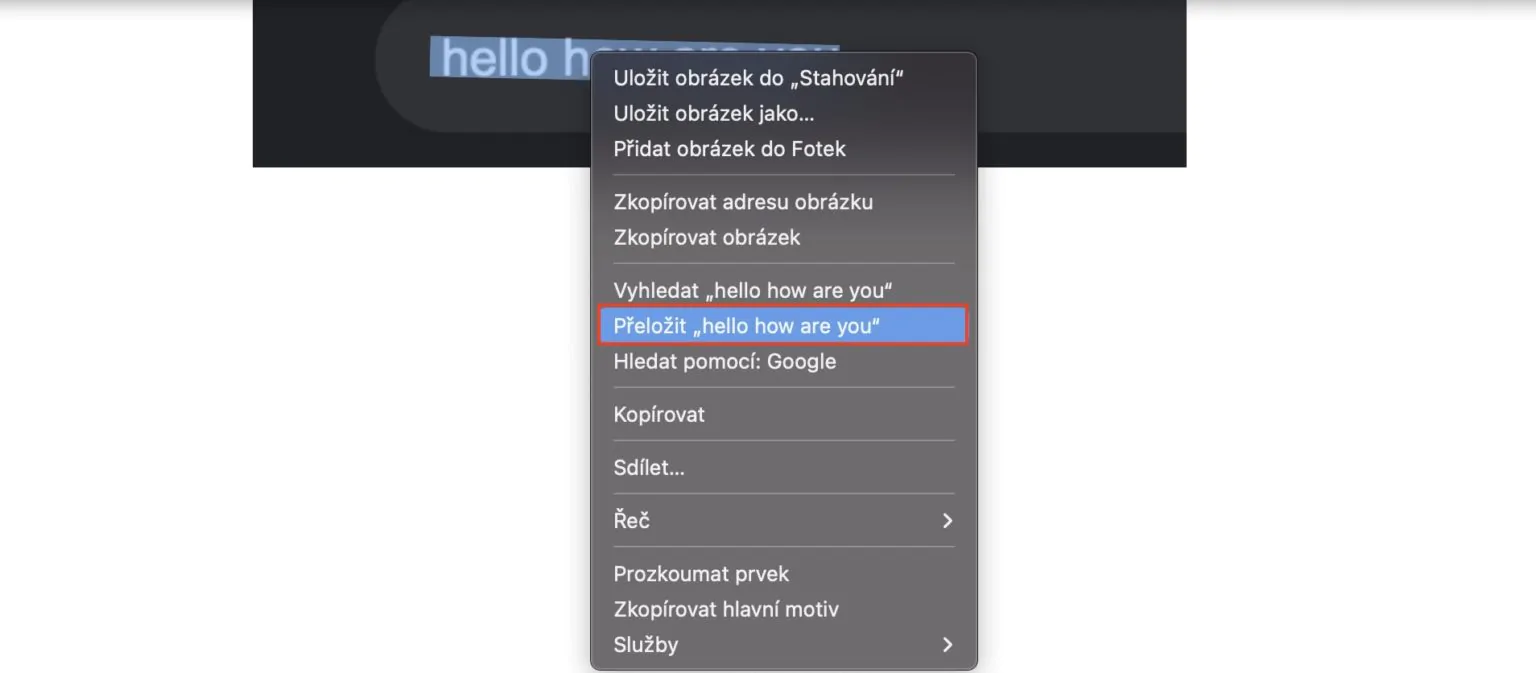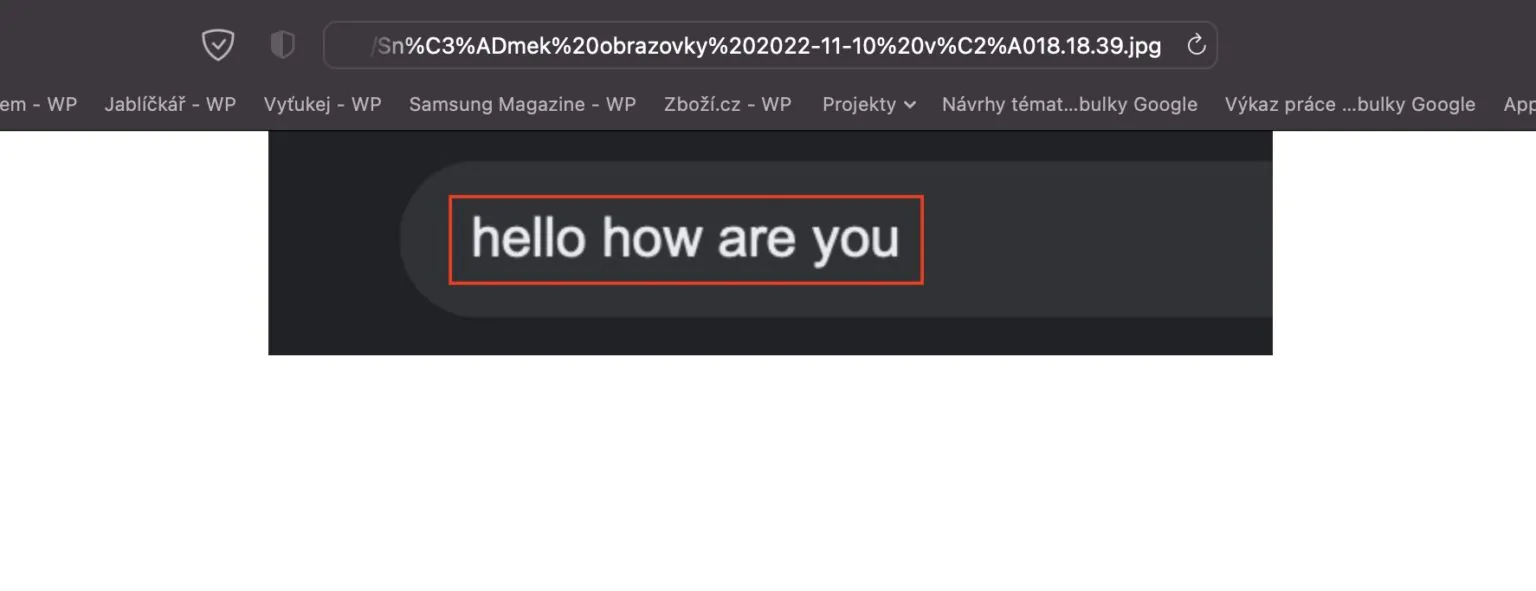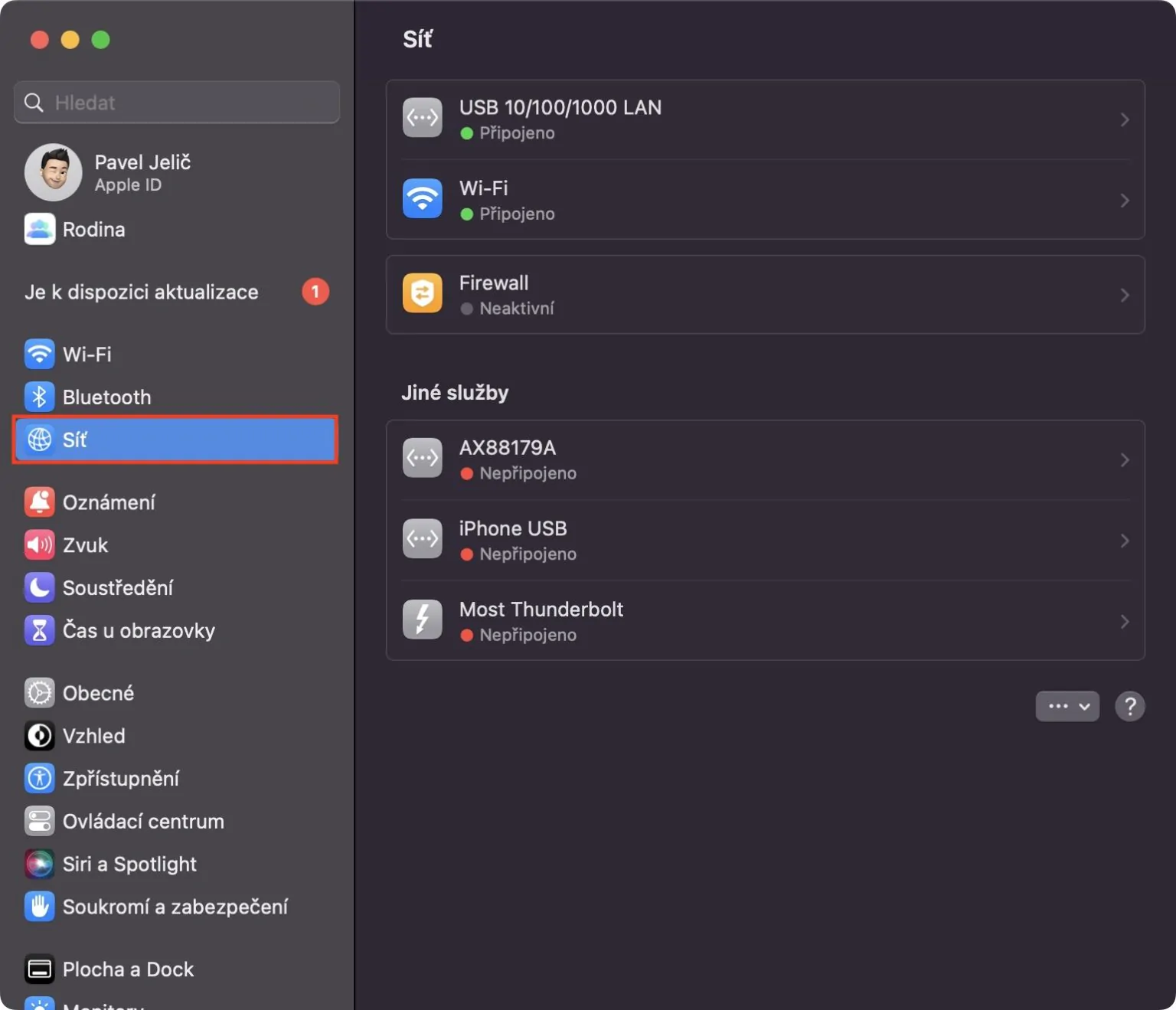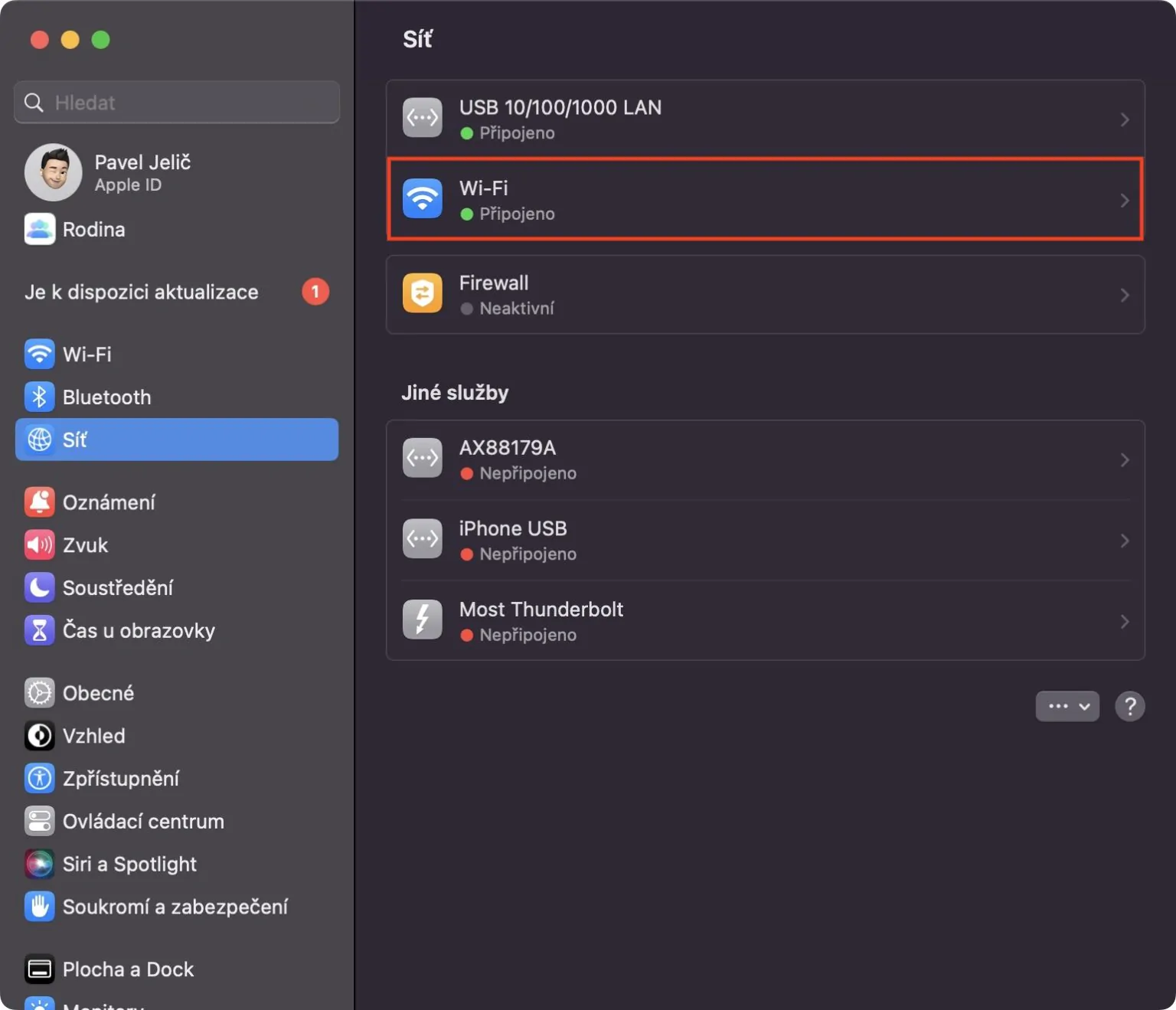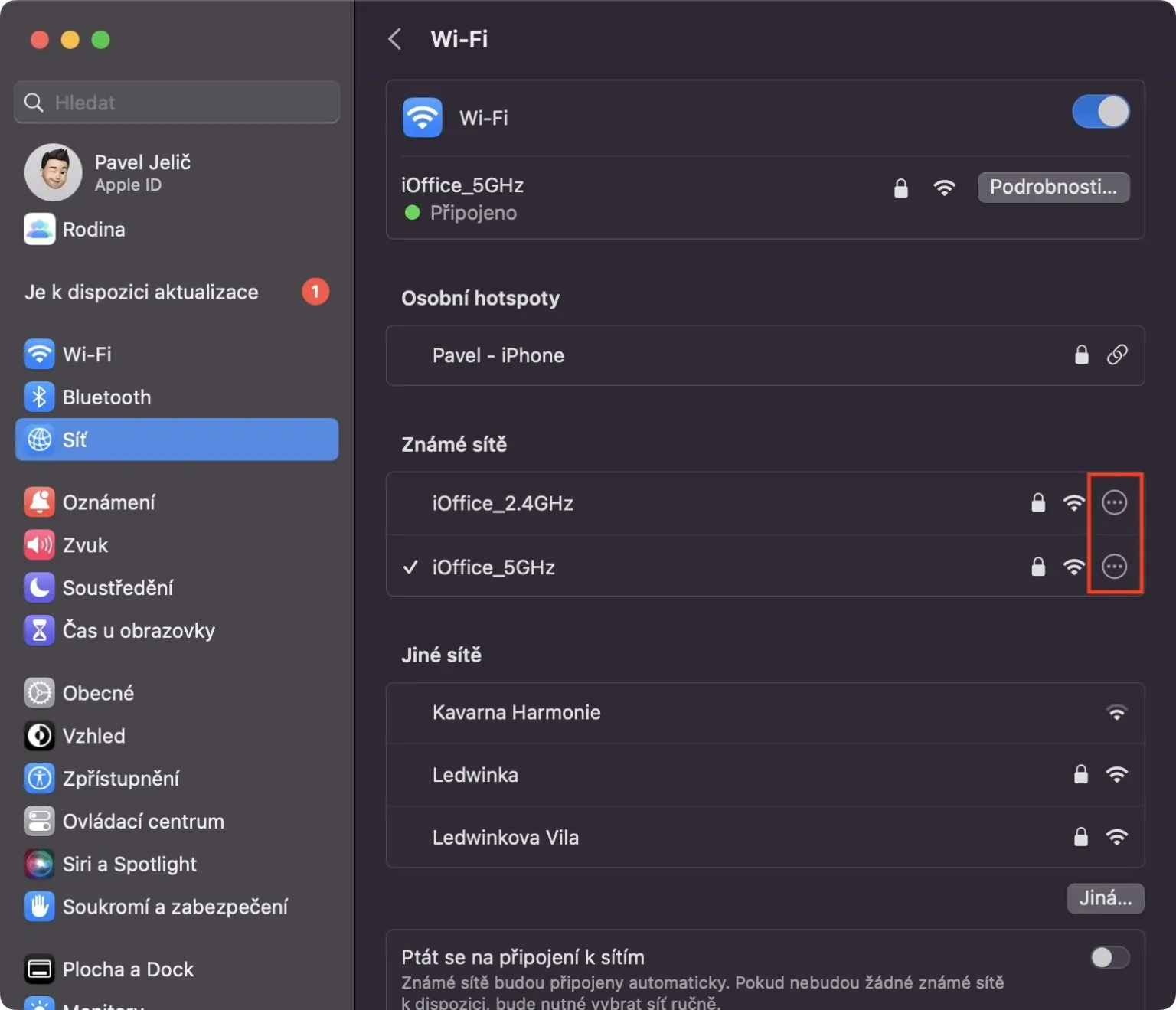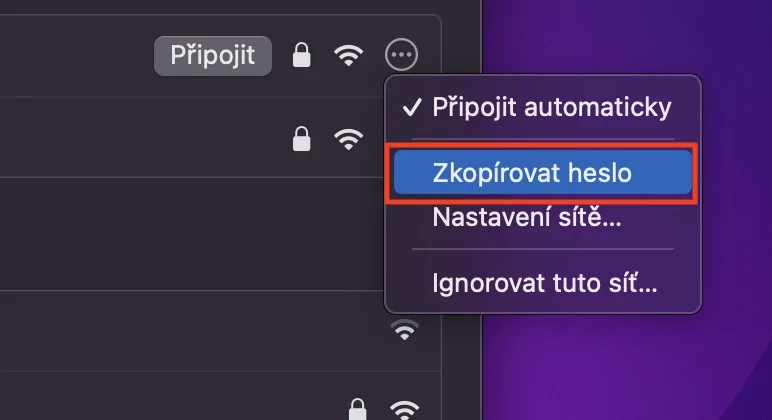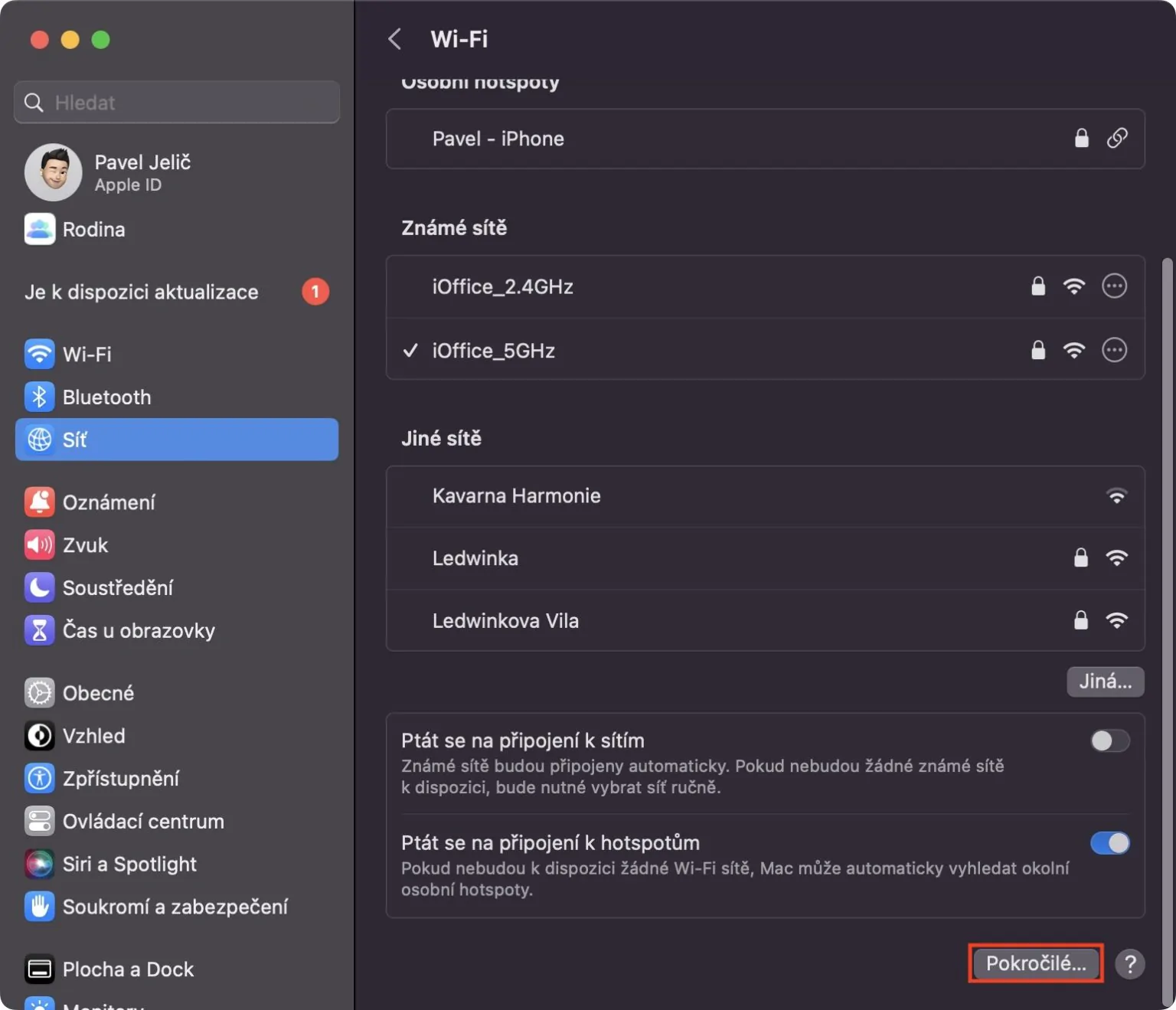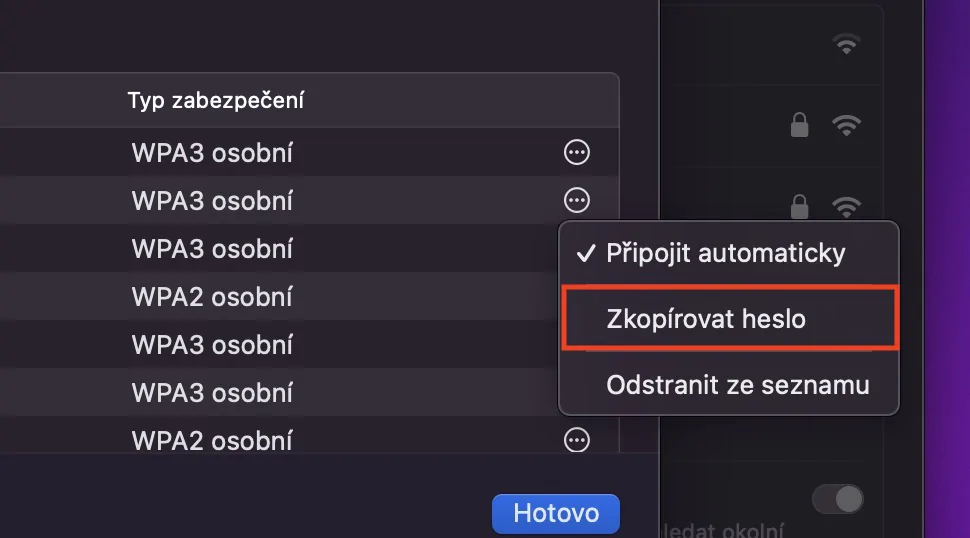Mitarbeit in Panels
Kürzlich hat Apple Safari um die Möglichkeit erweitert, Gruppen von Panels zu erstellen, mit denen Sie Panels beispielsweise einfach in „Zuhause“, „Arbeit“ usw. unterteilen können. Kurz und einfach: Dank ihnen können Sie die Arbeit in Safari besser aufteilen. Aber im neuen macOS Ventura haben wir Verbesserungen gesehen, und Sie können jetzt in Panel-Gruppen mit anderen Personen zusammenarbeiten, sodass Sie Safari praktisch mit jemand anderem teilen können. Um Gruppen von Panels zu teilen, se zur ausgewählten Gruppe wechseln, oder sie erstellen und dann drücken Teilen-Symbol oben rechts. Am Ende reicht es Wählen Sie eine Freigabemethode.
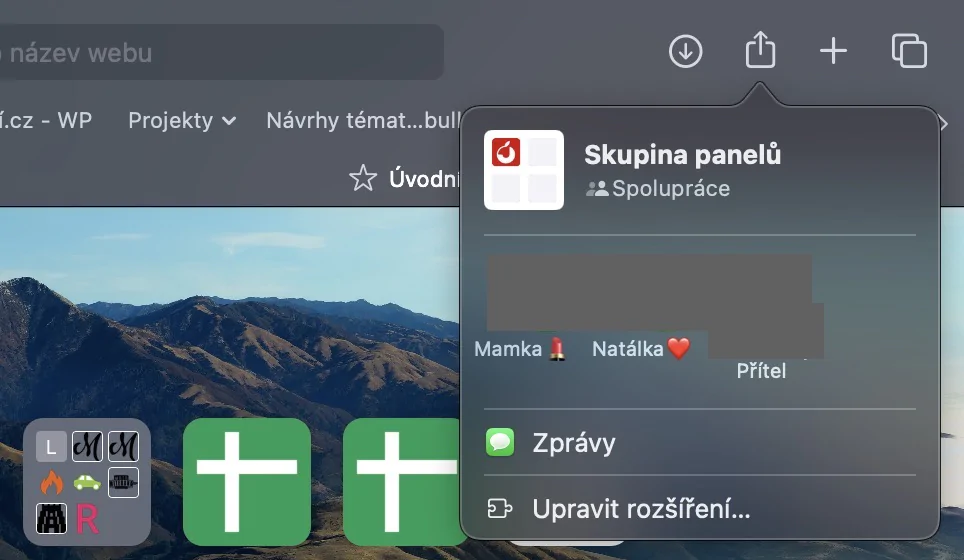
Synchronisieren Sie Einstellungen und Erweiterungen
Auf den einzelnen Websites, die Sie besuchen, können Sie verschiedene Präferenzen festlegen, die beispielsweise die Lupe, die Verwendung des Lesegeräts, das Blockieren von Inhalten oder den Zugriff auf das Mikrofon, die Kamera oder den Standort usw. betreffen. Bisher mussten Benutzer dies festlegen Diese Einstellungen sind auf allen Geräten separat verfügbar, wenn Sie auf macOS Ventura und andere neue Systeme aktualisiert haben, also neu Alle Voreinstellungen werden automatisch synchronisiert. Es funktioniert jetzt auch genau gleich Erweiterungen, Wenn Sie also eine Erweiterung auf einem Apple-Gerät installieren, wird sie automatisch auf den anderen installiert.
Es könnte sein interessiert dich

Auswahl vorgeschlagener Passwörter
Wenn Sie sich für die Registrierung auf einem Webportal entscheiden, kann Safari Ihnen bei der Auswahl eines sicheren Passworts helfen. Anschließend wird dieses Passwort im Schlüsselbund gespeichert, wo Sie von allen Geräten aus darauf zugreifen können. In manchen Fällen kann es vorkommen, dass Sie Ihr Passwort ändern müssen, beispielsweise aufgrund unterschiedlicher Passwortanforderungen auf einem bestimmten Portal. Neben der Möglichkeit, das Passwort manuell zu bearbeiten, können Sie aus zwei weiteren voreingestellten Passwörtern wählen. Konkret können Sie ein Passwort wählen für einfaches Tippen nur mit Kleinbuchstaben und Zahlen, oder Sie können ein Passwort verwenden ohne Sonderzeichen. Um diese Optionen in einem Dialogfeld mit ausgefülltem Passwort anzuzeigen, tippen Sie einfach auf Nächste Wahl.
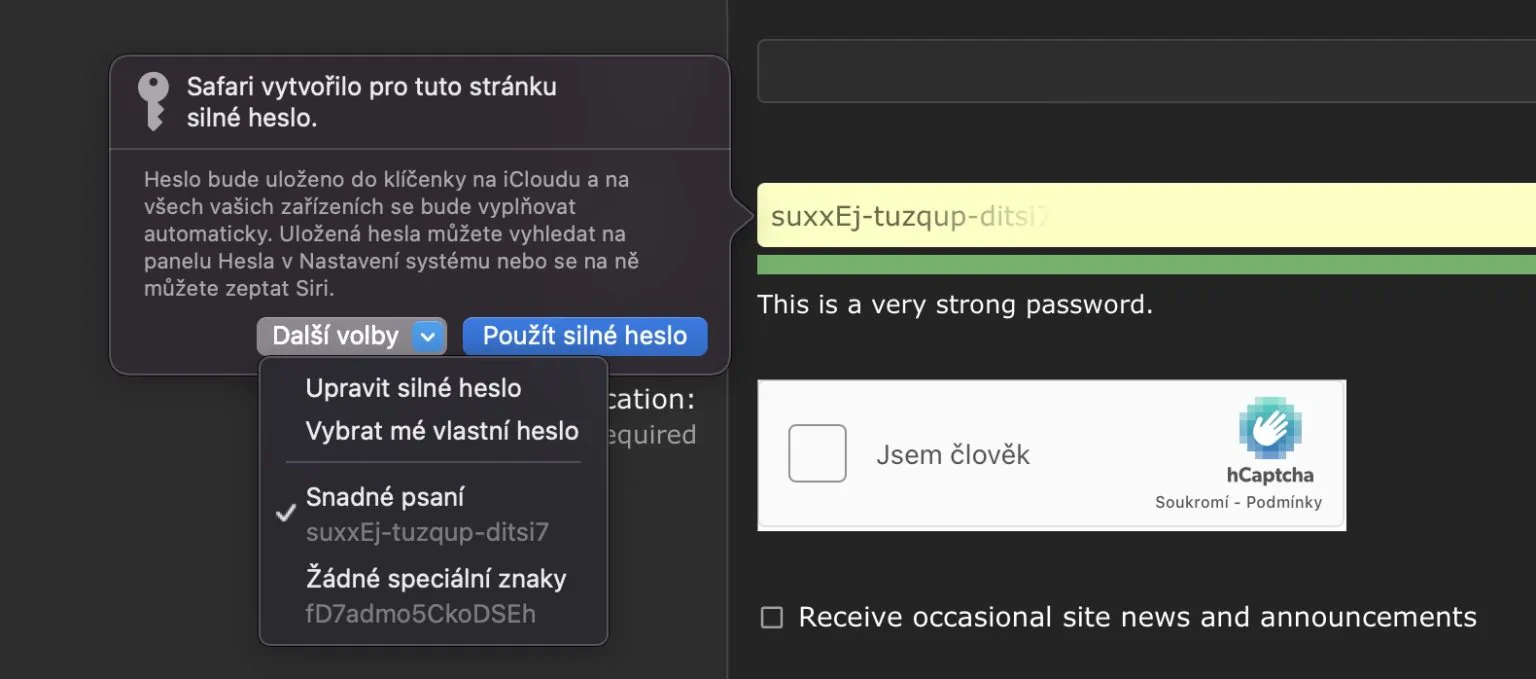
Übersetzung des Textes im Bild
Live Text ist seit langem Teil von macOS und anderen Betriebssystemen. Dieses Gadget kann den Text in einem Bild oder Foto erkennen und ihn in eine Form umwandeln, in der Sie ganz klassisch damit arbeiten können. Viele Benutzer denken, dass Live Text nur in Fotos verwendet werden kann, aber das Gegenteil ist der Fall – er ist auch in Safari verfügbar. In macOS Ventura gab es eine Verbesserung, bei der wir erkannten Text in einem Bild in Safari direkt übersetzen können. Du musst nur markiert dann tippten sie ihn an Rechtsklick (zwei Finger) und drückte die Option Übersetzen, Dadurch wird die Übersetzungsschnittstelle geöffnet. Leider ist Tschechisch hier immer noch nicht verfügbar.
WLAN-Passwörter anzeigen
Obwohl dieser Tipp nicht unbedingt mit Safari zu tun hat, hängt er dennoch mit der Internetverbindung zusammen, weshalb ich beschlossen habe, ihn in diesen Artikel aufzunehmen. Viele Benutzer wissen es bisher noch nicht und möglicherweise wird es einigen von Ihnen in Zukunft helfen. In macOS können Sie jetzt die Passwörter von WLAN-Netzwerken anzeigen, mit denen Sie sich zuvor verbunden haben. Dies kann beispielsweise nützlich sein, wenn Sie das Passwort mit jemandem teilen möchten oder wenn Sie sich von einem anderen Gerät aus verbinden möchten usw. Um das WLAN-Passwort anzuzeigen, gehen Sie einfach zu → Systemeinstellungen → WLAN, wo unten rechts drücken Fortschrittlich… Dann finden Sie in der Liste spezifisches WLAN, klicken Sie rechts daneben Symbol mit drei Punkten im Kreis und wählen Sie aus Passwort kopieren. Alternativ kann das Gleiche auch mit gemacht werden bekannte Netzwerke in Reichweite.