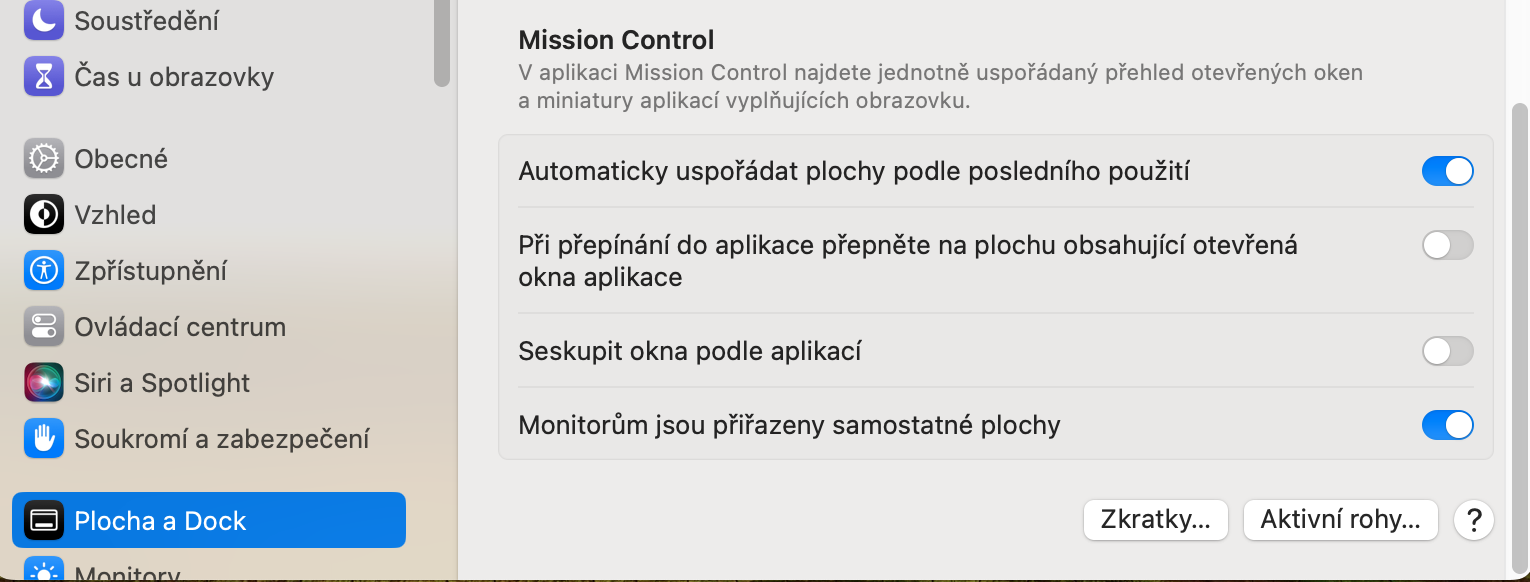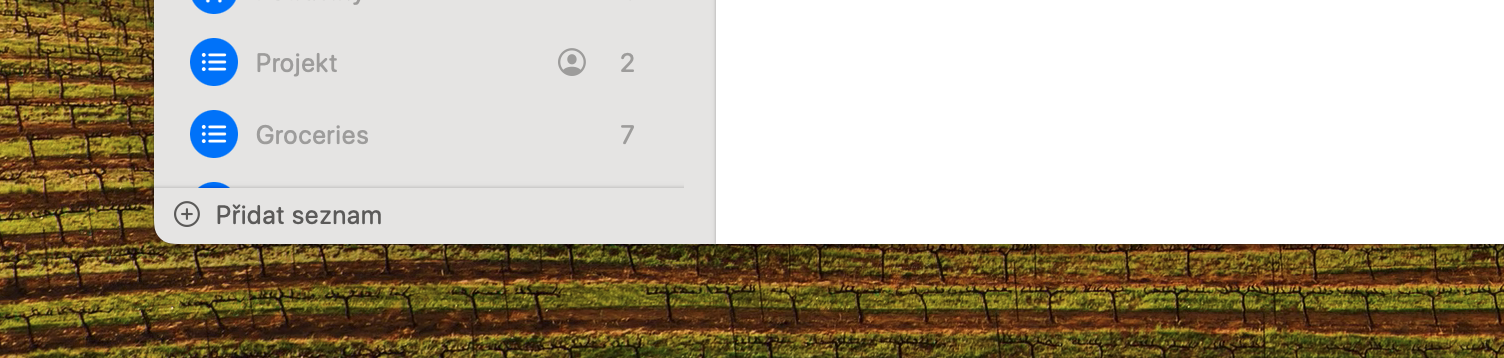Aktive Ecken im macOS-Betriebssystem sind eigentlich konfigurierte Aktionen, die ausgeführt werden, wenn der Cursor in eine der vier Ecken des Desktops bewegt wird. Für jede der aktiven Ecken kann eine andere Aktion konfiguriert werden. Wie richte ich Active Corners auf dem Mac ein und verwende es?
Es könnte sein interessiert dich

Mit der Funktion „Aktive Ecken“ auf dem Mac können Sie ausgewählte Aktionen auslösen, indem Sie einfach den Cursor auf diese Ecke bewegen. Dadurch erhalten Sie sofortigen Zugriff auf gängige Funktionen wie Mission Control, Bildschirmschoner, Sperrbildschirm und viele mehr.
In macOS können Sie für jede der aktiven Ecken eine der folgenden Aktionen auswählen:
- Mission Control
- Anwendungsfenster
- Eben
- Nachrichtencenter
- Launchpad
- Eine kurze Anmerkung
- Starten Sie den Bildschirmschoner
- Schalten Sie den Bildschirmschoner aus
- Versetzen Sie den Monitor in den Ruhezustand
- Bildschirm sperren
Aktive Ecken auf dem Mac können die Arbeit mit dem Desktop wesentlich effizienter machen. Anstatt nach diesen Aktionen suchen zu müssen (oder sich die Trackpad-Gesten für jede Aktion merken zu müssen), ziehen Sie einfach den Cursor in die entsprechende Ecke für diese Aktion.
So richten Sie aktive Ecken ein
Der Weg zum Einrichten von Active Corners auf dem Mac ist für Anfänger möglicherweise nicht intuitiv. Sie können jedoch laufen Menü -> Systemeinstellungen und geben Sie einfach „Aktive Ecken“ in das Suchfeld unter „Systemeinstellungen“ ein. Sie können auch im linken Bereich des Fensters „Systemeinstellungen“ auf klicken Desktop und Dock Gehen Sie dann im Hauptbereich ganz nach unten, wo Sie in der unteren rechten Ecke eine Schaltfläche finden Aktive Ecken.
Sobald Sie mit der Einrichtung von Active Corners beginnen, ist die Konfiguration selbst ein Kinderspiel und alles ist sehr intuitiv. Vor Ihnen sehen Sie eine Vorschau Ihres Mac-Monitors, umgeben von vier Dropdown-Menüs. Die Position jedes Menüs entspricht der Ecke, die Sie festlegen können. Sie müssen lediglich auf das Dropdown-Menü in der entsprechenden Ecke klicken und die gewünschte Aktion auswählen. Wenn Sie beispielsweise möchten, dass Ihr Mac gesperrt wird, nachdem Sie den Mauszeiger auf die untere linke Ecke des Bildschirms zeigen, wählen Sie das Element im Dropdown-Menü unten links aus Bildschirm sperren. So können Sie nach und nach alle vier aktiven Ecken genau nach Ihren Wünschen konfigurieren.